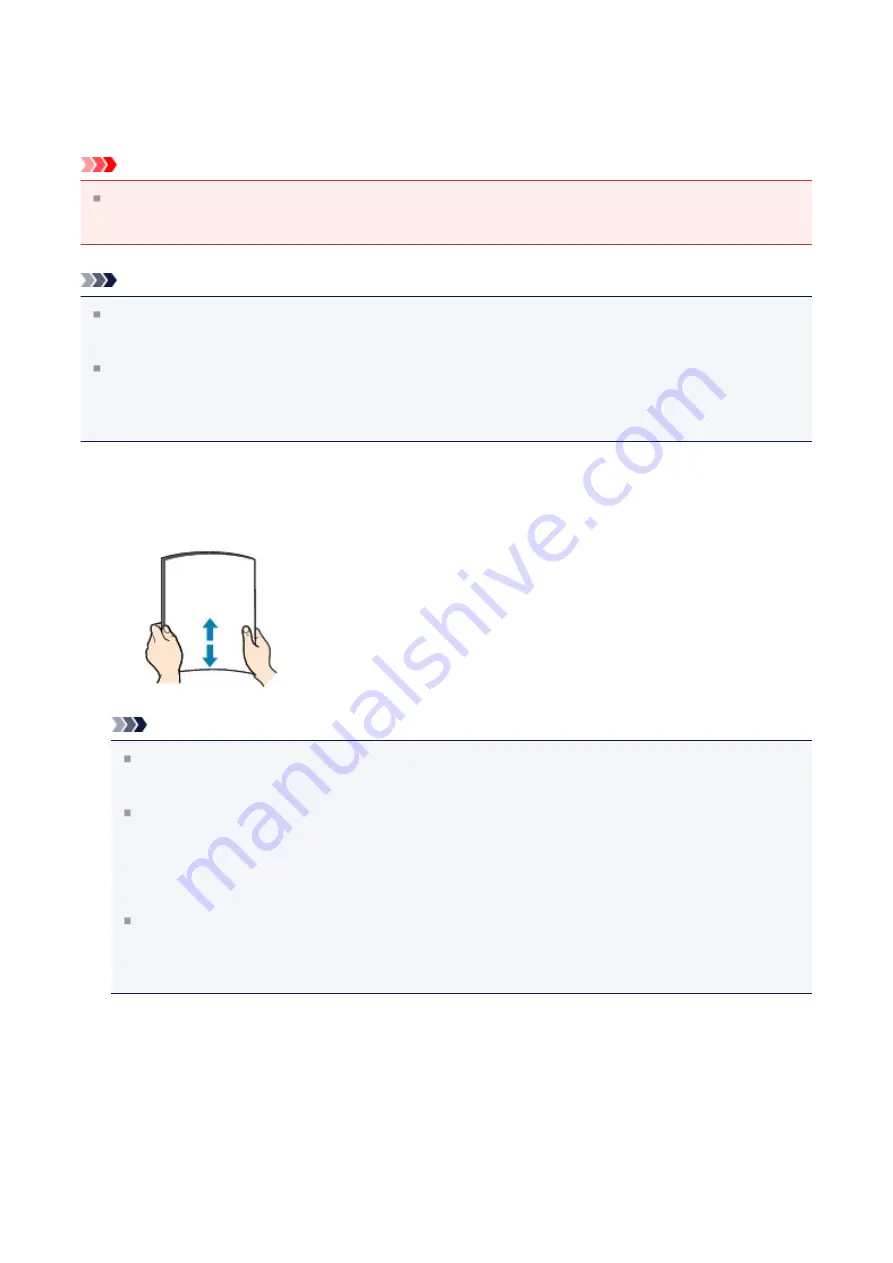
Loading Plain Paper / Photo Paper
You can load plain paper or photo paper.
Important
If you cut plain paper into small size such as 4" x 6" (10 x 15 cm) or 5" x 7" (13 x 18 cm)
to perform trial print, it can cause paper jams.
Note
We recommend Canon genuine photo paper for printing photos.
For details on the Canon genuine paper, see
You can use general copy paper.
For the page size and paper weight you can use for this machine, see
1.
Prepare paper.
Align the edges of paper. If paper is curled, flatten it.
Note
Align the edges of paper neatly before loading. Loading paper without aligning the
edges may cause paper jams.
If paper is curled, hold the curled corners and gently bend them in the opposite
direction until the paper becomes completely flat.
For details on how to flatten curled paper, see "Load the paper after correcting its
curl." in Paper Is Smudged/Printed Surface Is Scratched.
When using Photo Paper Plus Semi-gloss SG-201, even if the sheet is curled, load
one sheet at a time as it is. If you roll up this paper to flatten, this may cause cracks
on the surface of the paper and reduce the print quality.
2.
Load paper.
(1)
Open the front tray gently.
113
Summary of Contents for PIXMA MG5500 Series
Page 69: ...69 ...
Page 89: ...Safety Guide Safety Precautions Regulatory and Safety Information 89 ...
Page 96: ...Main Components Front View Rear View Inside View Operation Panel 96 ...
Page 111: ...Loading Paper Originals Loading Paper Loading Originals 111 ...
Page 143: ...Replacing an Ink Tank Replacing an Ink Tank Checking the Ink Status 143 ...
Page 208: ...Language selection Changes the language for messages and menus on the LCD 208 ...
Page 216: ...Information about Network Connection Useful Information about Network Connection 216 ...
Page 262: ...5 Delete Deletes the selected IP address from the list 262 ...






























