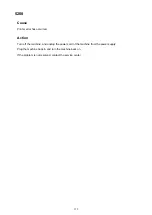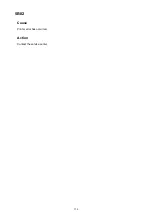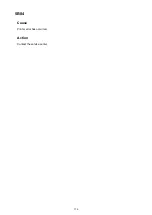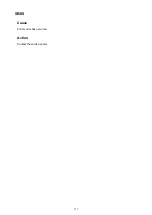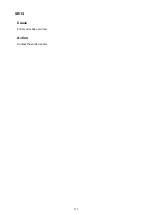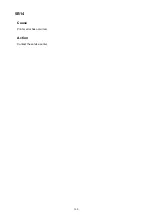Summary of Contents for Pixma MG3550
Page 1: ...MG3500 series Online Manual Scanning English...
Page 11: ...Scanning with Favorite Settings 11...
Page 84: ...Related Topic Basic Mode Tab 84...
Page 87: ...Related Topic Advanced Mode Tab 87...
Page 182: ...MG3500 series Online Manual Troubleshooting English...
Page 219: ...Problems with Printing Quality Print Results Not Satisfactory Ink Is Not Ejected 38...
Page 273: ...About Errors Messages Displayed If an Error Occurs A Message Is Displayed 92...
Page 300: ...1202 Cause The paper output cover is open Action Close the paper output cover 119...
Page 335: ...5B02 Cause Printer error has occurred Action Contact the service center 154...
Page 336: ...5B03 Cause Printer error has occurred Action Contact the service center 155...
Page 337: ...5B04 Cause Printer error has occurred Action Contact the service center 156...
Page 338: ...5B05 Cause Printer error has occurred Action Contact the service center 157...
Page 339: ...5B12 Cause Printer error has occurred Action Contact the service center 158...
Page 340: ...5B13 Cause Printer error has occurred Action Contact the service center 159...
Page 341: ...5B14 Cause Printer error has occurred Action Contact the service center 160...
Page 342: ...5B15 Cause Printer error has occurred Action Contact the service center 161...
Page 367: ...MG3500 series Online Manual Printing Copying English...
Page 408: ...Related Topics Registering a Stamp Registering Image Data to be Used as a Background 42...
Page 416: ...3 Complete the setup Click OK then it returns to Stamp Background dialog box 50...
Page 435: ...Adjusting Colors with the Printer Driver Printing with ICC Profiles 69...
Page 467: ...In such cases take the appropriate action as described 101...
Page 516: ...Related Features Reducing the Machine Noise Changing the Machine Operation Mode 150...
Page 553: ...Specifications 220...
Page 594: ...Safety Guide Safety Precautions Regulatory and Safety Information 47...
Page 599: ...Main Components and Basic Operations Main Components About the Power Supply of the Machine 52...
Page 600: ...Main Components Front View Rear View Inside View Operation Panel 53...
Page 612: ...Loading Paper Originals Loading Paper Loading Originals 65...
Page 625: ...Printing Area Printing Area Other Sizes than Letter Legal Envelopes Letter Legal Envelopes 78...
Page 635: ...Replacing a FINE Cartridge Replacing a FINE Cartridge Checking the Ink Status 88...
Page 670: ...Note When performing Bottom Plate Cleaning again be sure to use a new piece of paper 123...
Page 686: ...Information about Network Connection Useful Information about Network Connection 139...
Page 732: ...5 Delete Deletes the selected IP address from the list 185...