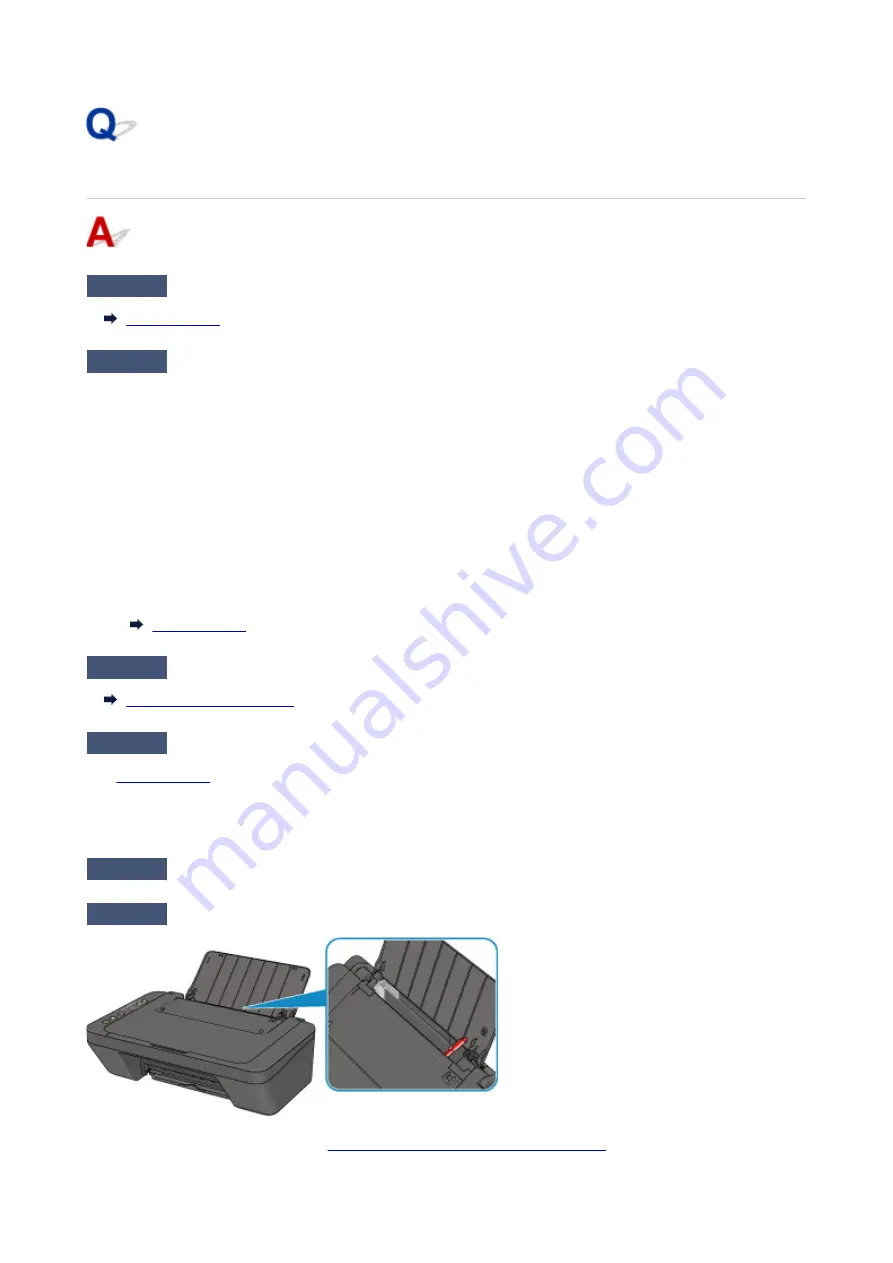
Paper Does Not Feed Properly/"No Paper" Error
Check1
Make sure paper is loaded.
Check2
When loading paper, consider the following.
• When loading two or more sheets of paper, align the edges of the sheets before loading the paper.
• When loading two or more sheets of paper, make sure the paper stack does not exceed the paper load
limit.
However, paper may not feed correctly at the maximum capacity, depending on the type of paper or
environmental conditions (very high or low temperature and humidity). In such cases, reduce the amount of
paper you load at a time to less than half of the paper load limit.
• Always load the paper in portrait orientation, regardless of the printing orientation.
• When you load the paper, load the paper with the print side facing UP. Align the paper stack against the
right side of the rear tray and slide the paper guide so that it just touches the left edge of the stack.
Check3
Is paper too thick or curled?
Check4
When loading envelopes, consider the following:
, and prepare the envelopes before printing.
Once you have prepared the envelopes, load them in portrait orientation. If the envelopes are placed in
landscape orientation, they will not feed properly.
Check5
Make sure media type and paper size settings match with loaded paper.
Check6
Make sure that there are not any foreign objects in the rear tray.
If the paper tears in the rear tray, see
List of Support Code for Error (Paper Jams)
to remove it.
289
Summary of Contents for PIXMA MG3000 SERIES
Page 1: ...MG3000 series Online Manual Overview Printing Scanning Frequently Asked Questions English ...
Page 18: ...Basic Operation Printing Photos from a Computer Copying 18 ...
Page 25: ...Loading Paper Loading Plain Paper Photo Paper Loading Envelopes 25 ...
Page 32: ...Loading Originals Loading Originals on the Platen Glass Supported Originals 32 ...
Page 61: ...Specifications 61 ...
Page 62: ...Safety Safety Precautions Regulatory Information WEEE EU EEA 62 ...
Page 76: ...Main Components and Their Use Main Components Power Supply 76 ...
Page 77: ...Main Components Front View Rear View Inside View Operation Panel 77 ...
Page 104: ...Network Connection Network Connection Tips 104 ...
Page 138: ...Note Selecting Scaled changes the printable area of the document 138 ...
Page 192: ...Printing Directly from Smartphone Tablet Android Print Using Printer with Wireless Direct 192 ...
Page 228: ...ScanGear Scanner Driver Screens Basic Mode Tab Advanced Mode Tab 228 ...
Page 292: ...Back of Paper Is Smudged Uneven or Streaked Colors 292 ...
Page 302: ...Scanning Problems Scanner Does Not Work ScanGear Scanner Driver Does Not Start 302 ...
Page 314: ...Errors and Messages An Error Occurs Message Appears 314 ...
















































