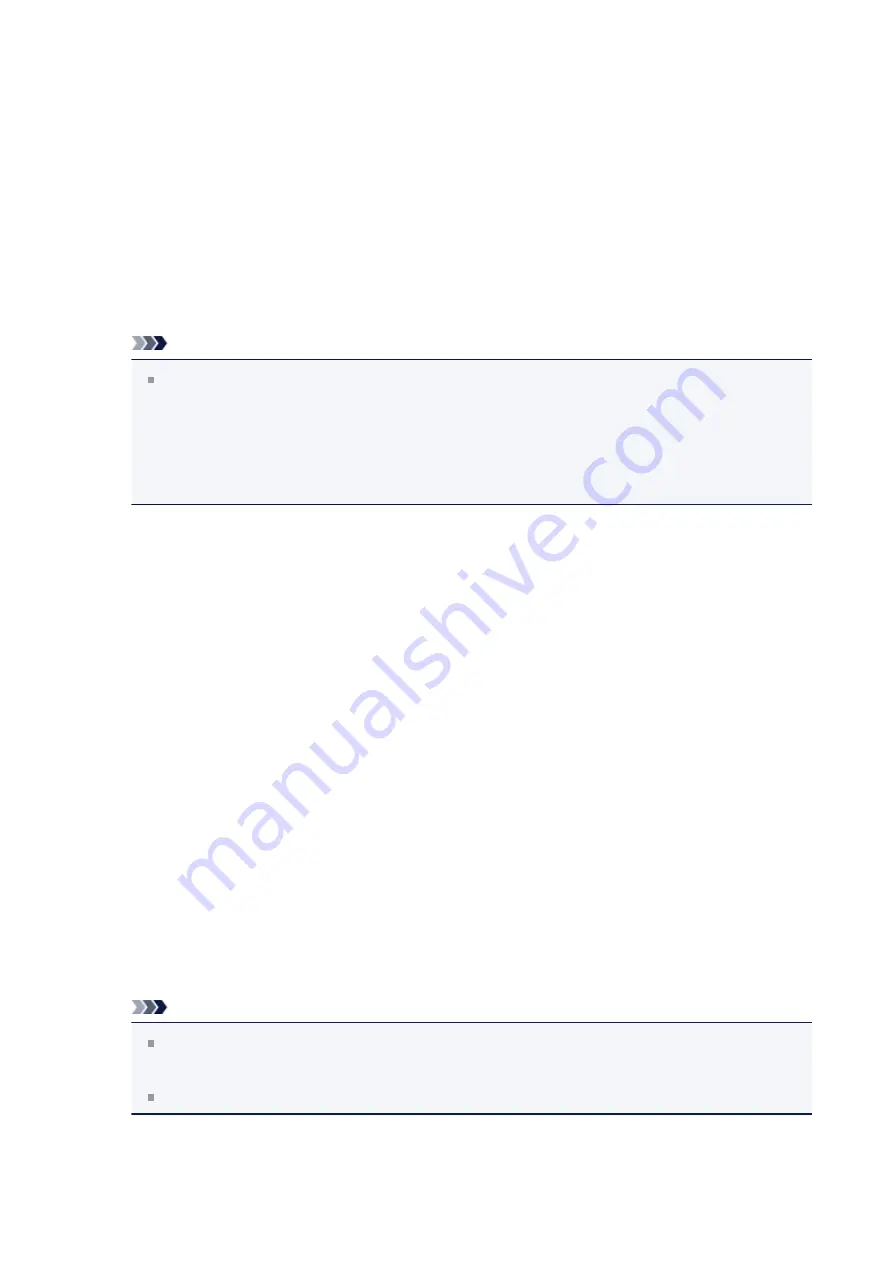
Settings on Client PC
After setting up the print server system, set up the client system.
The procedure for setting up the client systems is as follows:
If you are using Windows 8, Windows 7, or Windows Vista
1.
Note
You must manually select the connection destination on the client computer.
During installation, click
Cancel
in the
Connect Cable
window. When the
confirmation message appears, click
Yes
.
In the
Installation Incomplete
window, select the
Select printer port
check box,
click
Manual Selection
, and then select the appropriate port.
2.
Start the wizard
•
If you are using Windows 8, from the Desktop charms, select
Settings
->
Control
Panel
->
Hardware and Sound
->
Devices and Printers
->
Add a printer
.
•
If you are using Windows 7, select the
Start
menu ->
Devices and Printers
->
Add a printer
.
•
If you are using Windows Vista, select the
Start
menu ->
Network
->
Add
Printer
.
The
Add Printer
window appears.
3.
Add a printer
Select
Add a network, wireless or Bluetooth printer
, and click the icon for the
printer that you have configured on the print server system to be shared, and then
click
Next
.
Note
If the icon for the printer is not displayed, check that the printer is actually
connected to the print server.
It may take some time for the icon for the printer to appear.
4.
Complete the setup
168
Summary of Contents for Pixma MG2500 Series
Page 1: ...MG2500 series Online Manual Printing Copying English ...
Page 44: ...3 Complete the setup Click OK then it returns to Stamp Background dialog box 44 ...
Page 61: ...Adjusting Colors with the Printer Driver Printing with ICC Profiles 61 ...
Page 93: ...In such cases take the appropriate action as described 93 ...
Page 173: ...Copying Making Copies Basic Switching the Page Size between A4 and Letter 173 ...























