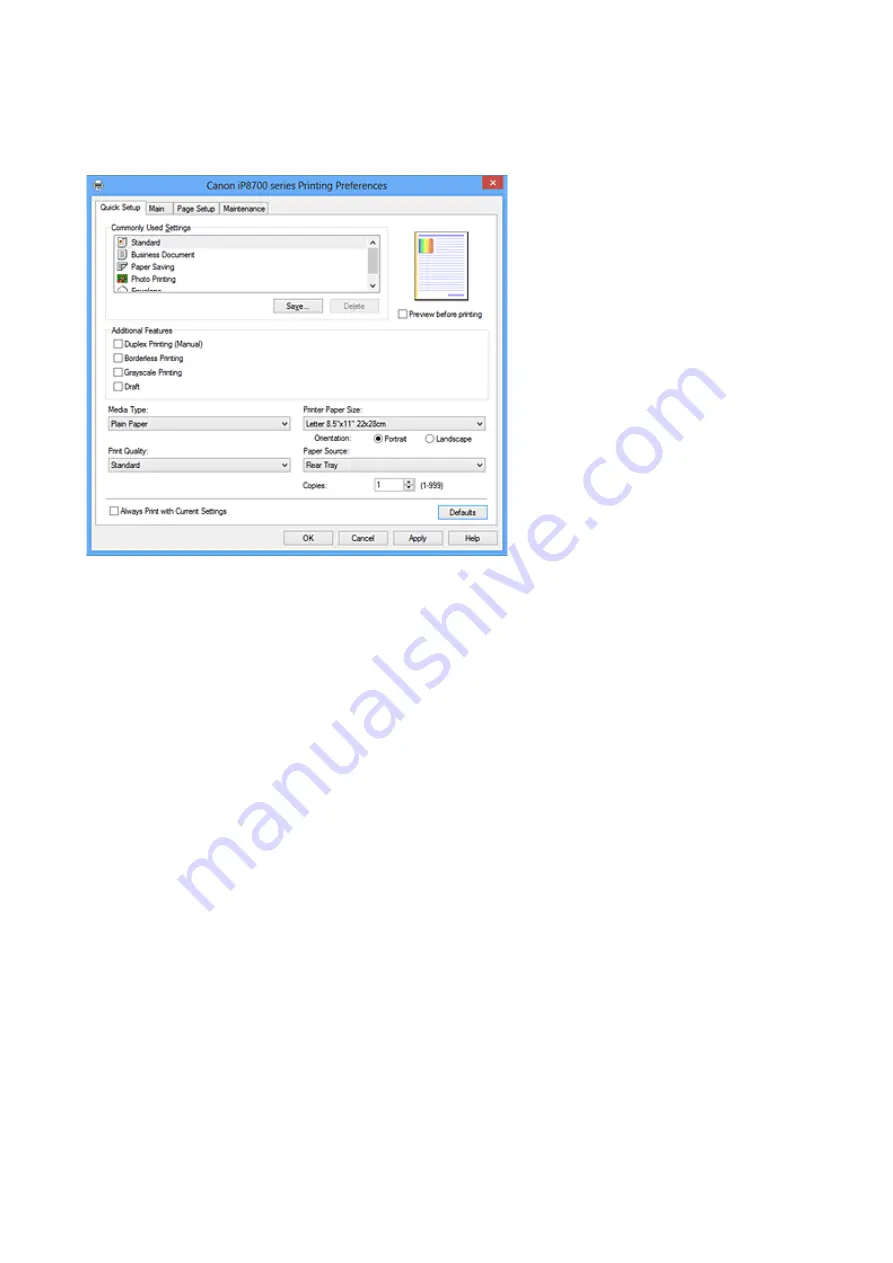
Quick Setup tab Description
The
Quick Setup
tab is for registering commonly used print settings. When you select a registered setting,
the printer automatically switches to the preset items.
Commonly Used Settings
The names and icons of frequently used printing profiles are registered. When you select a printing
profile according to the purpose of the document, settings that match the purpose are applied.
In addition, functions that are thought to be useful for the selected printing profile are displayed in
Additional Features
.
You can also change a printing profile and register it under a new name. You can delete the registered
printing profile.
You can rearrange the profiles either by dragging the individual profiles or by holding down the Ctrl key
and pressing the up or down arrow keys.
Standard
These are the factory settings.
If
Page Size
,
Orientation
, and
Copies
were set from the application software, those settings have
priority.
Business Document
Select this setting when printing a general document.
If
Page Size
,
Orientation
, and
Copies
were set from the application software, those settings have
priority.
Paper Saving
Select this setting to save paper when printing a general document. The
2-on-1 Printing
and
Duplex Printing (Manual)
check boxes are checked automatically.
If
Page Size
,
Orientation
, and
Copies
were set from the application software, those settings have
priority.
Photo Printing
If you select this setting when printing a photo, the photo paper and photo size generally used are
set. The
Borderless Printing
check box is checked automatically.
If
Orientation
and
Copies
were set from the application software, those settings have priority.
312
Summary of Contents for PIXMA IP8700 Series
Page 11: ...6942 515 6943 516 6944 517 6945 518 6946 519 6A80 520 6A81 521 6A90 522 B200 523 C000 524 ...
Page 42: ...Safety Guide Safety Precautions Regulatory and Safety Information 42 ...
Page 47: ...47 ...
Page 48: ...Main Components and Basic Operations Main Components About the Power Supply of the Printer 48 ...
Page 49: ...Main Components Front View Rear View Inside View 49 ...
Page 57: ...Managing the Printer Power 57 ...
Page 60: ...Loading Paper Loading Paper Placing a Printable Disc 60 ...
Page 75: ...75 ...
Page 81: ... B 1 38 inches 35 0 mm C 0 25 inch 6 4 mm D 0 25 inch 6 3 mm 81 ...
Page 91: ...Replacing an Ink Tank Replacing an Ink Tank Checking the Ink Status 91 ...
Page 123: ...123 ...
Page 132: ...Note The effects of the quiet mode may be less depending on the print quality settings 132 ...
Page 136: ...Information about Network Connection Useful Information about Network Connection 136 ...
Page 182: ...5 Delete Deletes the selected IP address from the list 182 ...
Page 211: ...Checking the Ink Status with the Ink Lamps 211 ...
Page 241: ...Note Selecting Scaled changes the printable area of the document 241 ...
Page 281: ...Adjusting Brightness Adjusting Intensity Adjusting Contrast 281 ...
Page 400: ...Problems with Printing Quality Print Results Not Satisfactory Ink Is Not Ejected 400 ...
Page 455: ...1200 Cause The top cover is open Action Close the top cover and wait for a while 455 ...
Page 456: ...1250 Cause The front cover is closed Action Open the front cover to resume printing 456 ...
Page 457: ...1401 Cause The print head may be damaged Action Contact the service center 457 ...
Page 458: ...1403 Cause The print head may be damaged Action Contact the service center 458 ...
Page 459: ...1405 Cause The print head may be damaged Action Contact the service center 459 ...
Page 467: ...1660 Cause The ink tank is not installed Action Install the ink tank 467 ...
Page 494: ...5B00 Cause Printer error has occurred Action Contact the service center 494 ...
Page 495: ...5B01 Cause Printer error has occurred Action Contact the service center 495 ...






























