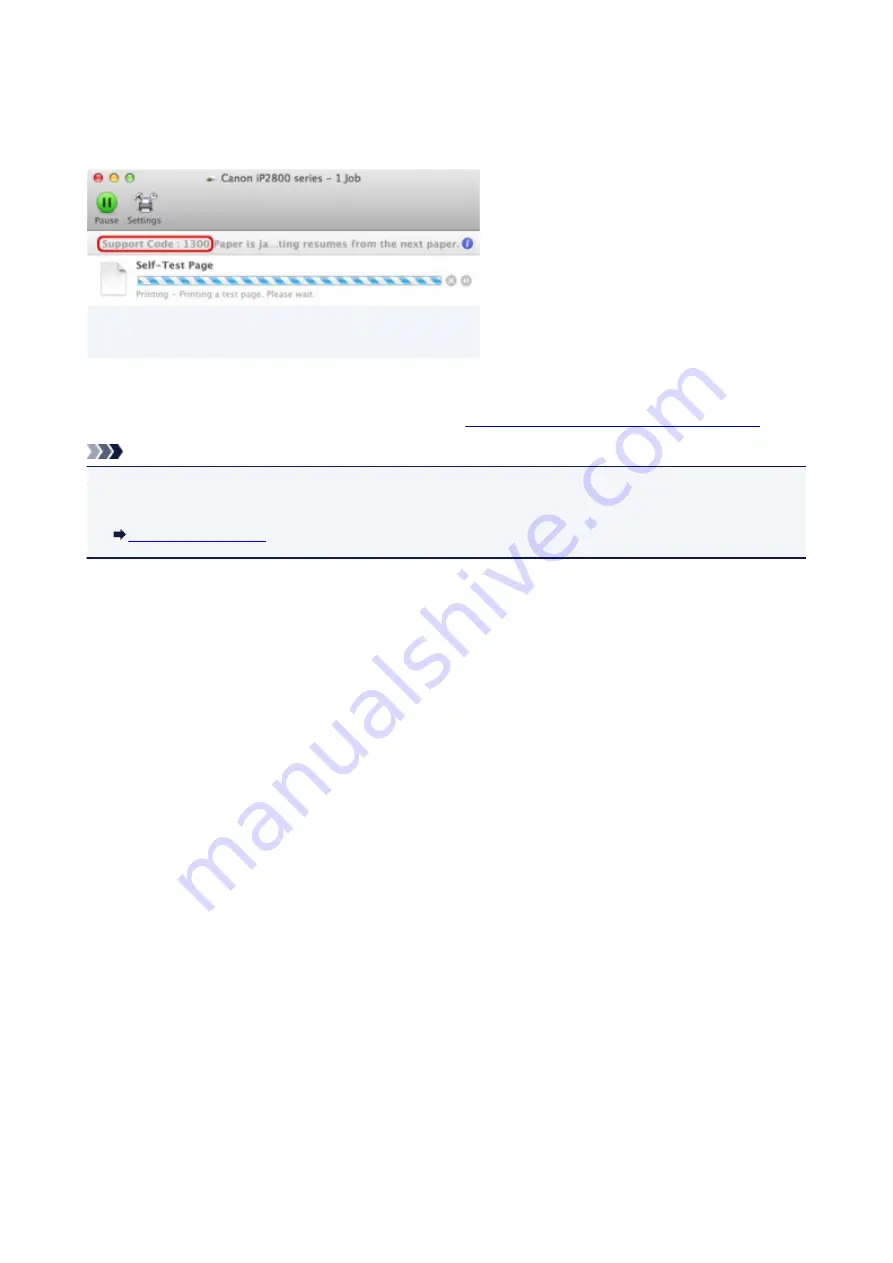
Paper Jams
When paper is jammed, the
Alarm
lamp flashes orange and a troubleshooting message is displayed on the
computer screen automatically. Take the appropriate action described in the message.
* The screen differs depending on the OS you are using.
For details on how to remove the jammed paper, refer to
Support Code List (When Paper Is Jammed)
.
Note
• You can confirm the actions against errors with Support Codes on your computer by searching a
Support Code.
170
Summary of Contents for PIXMA iP2810
Page 7: ...6933 237 6940 238 6941 239 6942 240 6943 241 6944 242 6945 243 6946 244 B200 245 B201 246...
Page 19: ...Safety Guide Safety Precautions Regulatory and Safety Information 19...
Page 24: ...Main Components and Basic Operations Main Components About the Power Supply of the Printer 24...
Page 25: ...Main Components Front View Rear View Inside View 25...
Page 36: ...Loading Paper Loading Paper 36...
Page 48: ...Printing Area Printing Area Other Sizes than Letter Legal Envelopes Letter Legal Envelopes 48...
Page 81: ...Changing the Printer Settings Changing Printer Settings from Your Computer 81...
Page 129: ...Adjusting Color Balance Adjusting Brightness Adjusting Intensity Adjusting Contrast 129...
Page 174: ...Problems with Printing Quality Print Results Not Satisfactory Ink Is Not Ejected 174...
Page 187: ...Aligning the Print Head Position from Your Computer 187...
Page 194: ...Problems with Installation Downloading Cannot Install the Printer Driver 194...
Page 196: ...About Errors Messages Displayed If an Error Occurs A Message Is Displayed 196...
Page 211: ...1200 Cause The cover is open Action Close the cover and wait for a while 211...
Page 229: ...5B00 Cause Printer error has occurred Action Contact the service center 229...
Page 230: ...5B01 Cause Printer error has occurred Action Contact the service center 230...






























