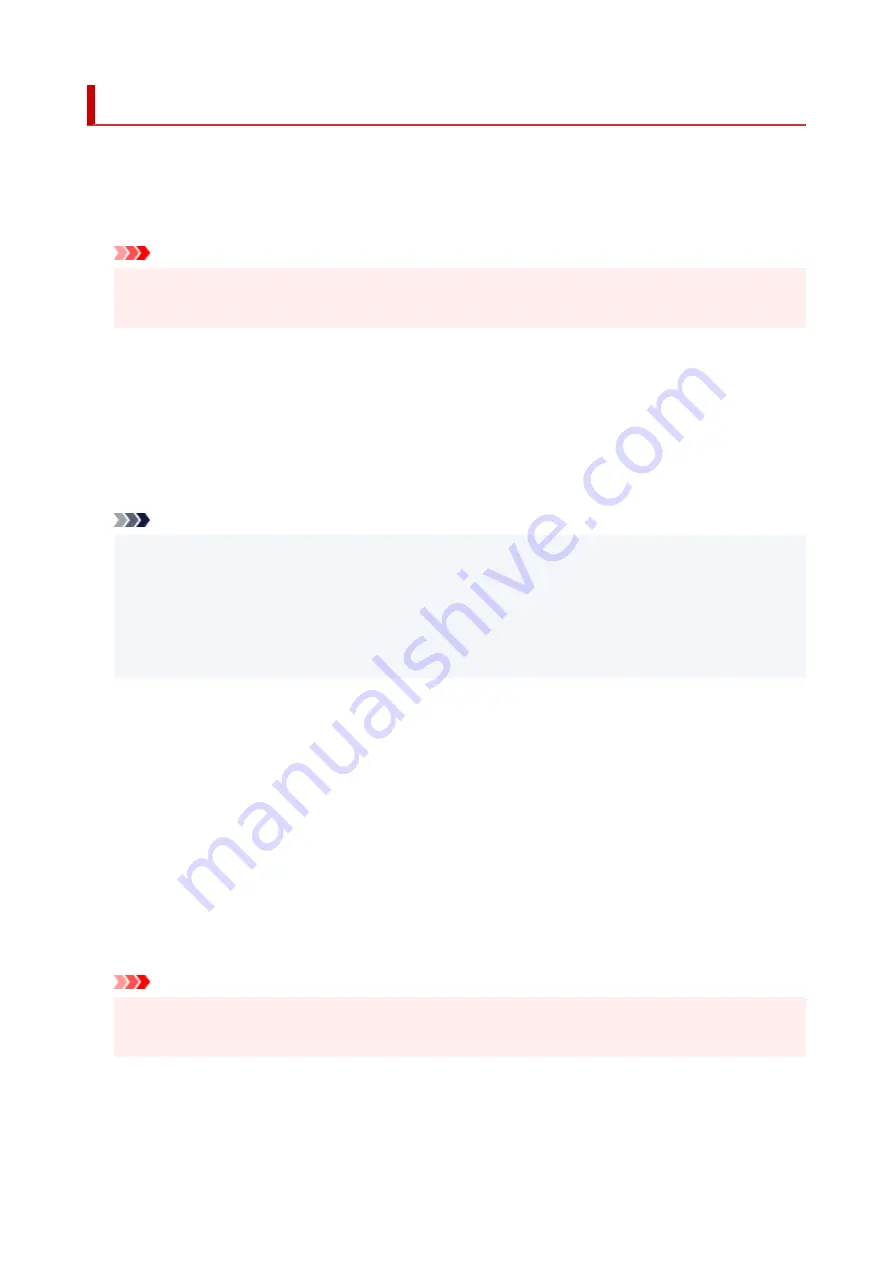
Print settings
Select this menu from
Device settings
in
Setup menu
.
•
Prevent abrasion
Use this setting only if the print surface becomes smudged.
Important
• Be sure to set this back to
OFF
after printing since it may result in lower printing speed or lower
print quality.
•
Amount of extension
Select the amount of image that extends off the paper when performing Borderless Printing.
When performing Borderless Printing, slight cropping may occur at the edges since the printed image is
enlarged to fill the whole page. You can change the width to be cropped from the borders of the original
image as needed.
Cropped area will be larger if
Amount: Large
is selected.
Note
• For Borderless Printing, at Paper Size Settings at the computer, select a paper size for Borderless
Printing, then print.
• If printouts contain margins even though you are printing in Borderless, specifying
Amount: Large
for this setting may help solve the problem.
• Depending on your devices or how to print, the setting may be disabled.
•
Auto photo fix set.
When
ON
is selected, you can select whether to print photos using the Exif information recorded in the
image files when
Default
* or
On
is selected in printing with a PictBridge (Wi-Fi) compliant device.
* When
Default
is selected for the print setting on the PictBridge (Wi-Fi) compliant device, select
Auto
photo fix
for
Photo fix
in
PictBridge settings
.
•
Paper print position
Adjusts the print position when the left/right margins are not aligned.
Select
Rear tray
or
Cassette
for the paper source. You can adjust their printing positions in increments
of 0.01 in. (0.1 mm) between -0.08 in. (-2 mm) and +0.08 in. (+2 mm) to the right or left with respect to
its center of the paper along the horizontal axis.
Important
• When using A4/Letter sized paper, the amount of adjustment that can be made is limited. You
cannot make adjustments greater than this limit.
177
Summary of Contents for PIXMA G5000 Series
Page 1: ...G5000 series Online Manual English ...
Page 27: ...Basic Operation Printing Photos from a Computer Printing Photos from a Smartphone Tablet 27 ...
Page 53: ... XX represents alphanumeric characters 53 ...
Page 76: ... TR9530 series 76 ...
Page 77: ...Handling Paper Ink Tanks etc Loading Paper Refilling Ink Tanks 77 ...
Page 96: ...Refilling Ink Tanks Refilling Ink Tanks Checking Ink Level Ink Tips 96 ...
Page 108: ...Adjusting Print Head Position Automatically For macOS Adjusting Print Head Position 108 ...
Page 121: ...Safety Safety Precautions Regulatory Information WEEE EU EEA 121 ...
Page 149: ...Main Components Front View Rear View Inside View Operation Panel 149 ...
Page 214: ...Custom Size Others 214 ...
Page 224: ...Note Selecting Scaled changes the printable area of the document 224 ...
Page 242: ...In such cases take the appropriate action as described 242 ...
Page 277: ...Printing Using Canon Application Software Easy PhotoPrint Editor Guide 277 ...
Page 325: ...Other Network Problems Checking Network Information Restoring to Factory Defaults 325 ...
Page 330: ...Problems while Printing from Smartphone Tablet Cannot Print from Smartphone Tablet 330 ...






























