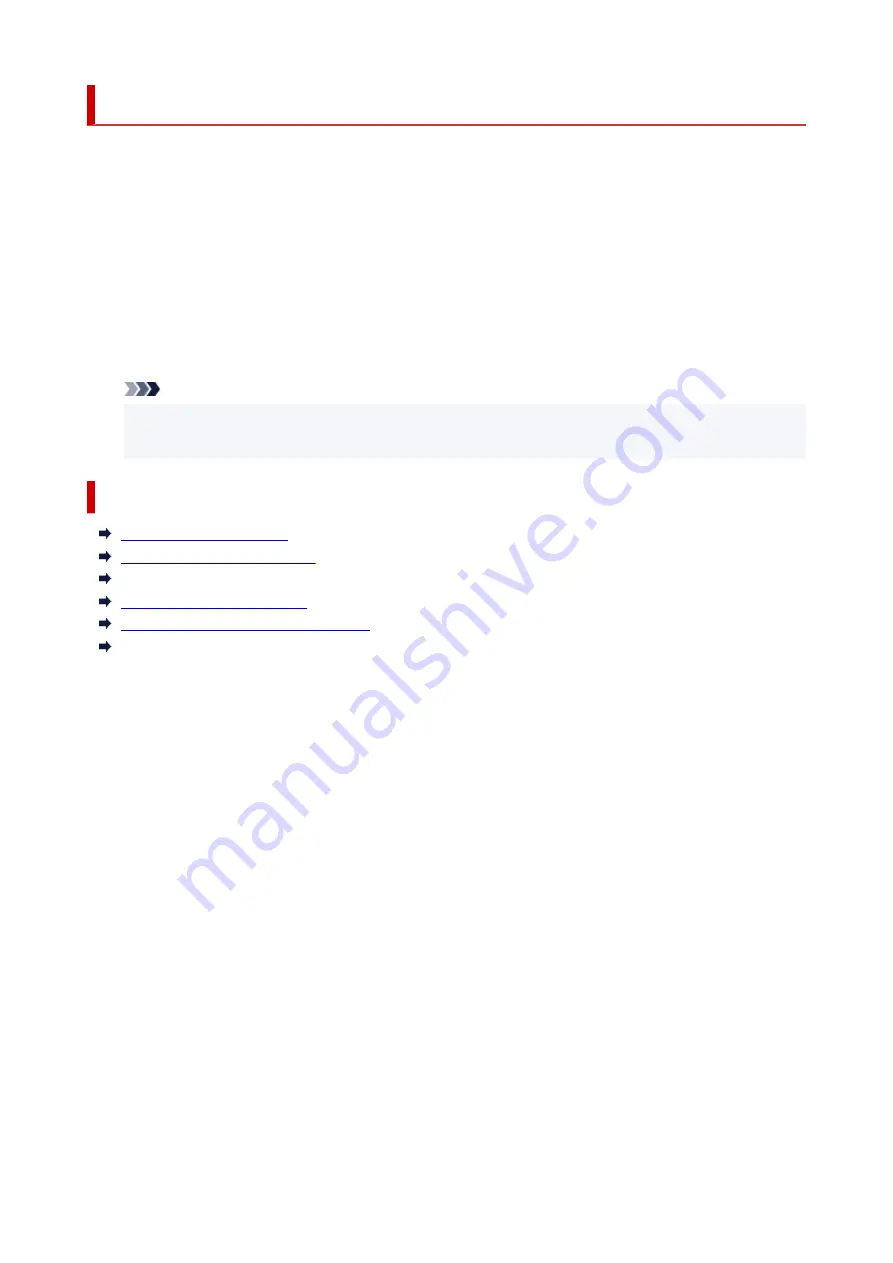
Opening Remote UI for Maintenance
You can perform maintenance of printer and change the settings from a Remote UI.
The following is the procedure to open a Remote UI.
1.
Open
System Preferences
, and select
Printers & Scanners
2.
Select your model from the printer list, and click
Options & Supplies...
3.
Click
Show Printer Webpage...
in
General
tab
Remote UI starts.
Note
• The password may have to be entered after Remote UI starts. In such a case, enter the password
and click
OK
. In case you do not know the password, click
Passwords and cookies
.
Related Topics
Cleaning the Print Heads
Adjusting Print Head Position
Printing a Nozzle Check Pattern
Managing the Printer Power
Changing the Printer Operation Mode
Reducing the Printer Noise
95
Summary of Contents for PIXMA G3660
Page 1: ...G3060 series Online Manual English...
Page 35: ...2 The password is specified automatically when the printer is turned on for the first time 35...
Page 53: ...Handling Paper Originals Ink Tanks etc Loading Paper Loading Originals Refilling Ink Tanks 53...
Page 54: ...Loading Paper Loading Plain Paper Photo Paper Loading Envelopes 54...
Page 64: ...Note Do not load envelopes higher than the load limit mark F 8 Close feed slot cover gently 64...
Page 74: ...74...
Page 75: ...Refilling Ink Tanks Refilling Ink Tanks Checking Ink Level Ink Tips 75...
Page 86: ...Adjusting Print Head Position 86...
Page 109: ...10 Turn the printer on 109...
Page 112: ...Safety Safety Precautions Regulatory Information WEEE EU EEA 112...
Page 139: ...Main Components Front View Rear View Inside View Operation Panel 139...
Page 141: ...I Platen Load an original here 141...
Page 166: ...IPsec settings Selecting Enable allows you to specify the IPsec settings 166...
Page 202: ...Printing Using Canon Application Software Easy PhotoPrint Editor Guide 202...
Page 216: ...Note To set the applications to integrate with see Settings Dialog 216...
Page 218: ...Scanning Multiple Documents at One Time from the ADF Auto Document Feeder 218...
Page 220: ...Scanning Tips Positioning Originals Scanning from Computer 220...
Page 248: ...Other Network Problems Checking Network Information Restoring to Factory Defaults 248...
Page 283: ...Scanning Problems macOS Scanning Problems 283...
Page 284: ...Scanning Problems Scanner Does Not Work Scanner Driver Does Not Start 284...
Page 290: ...Scanner Tab 290...
Page 335: ...Cleaning the Print Head How to Perform Ink Flush 335...






























