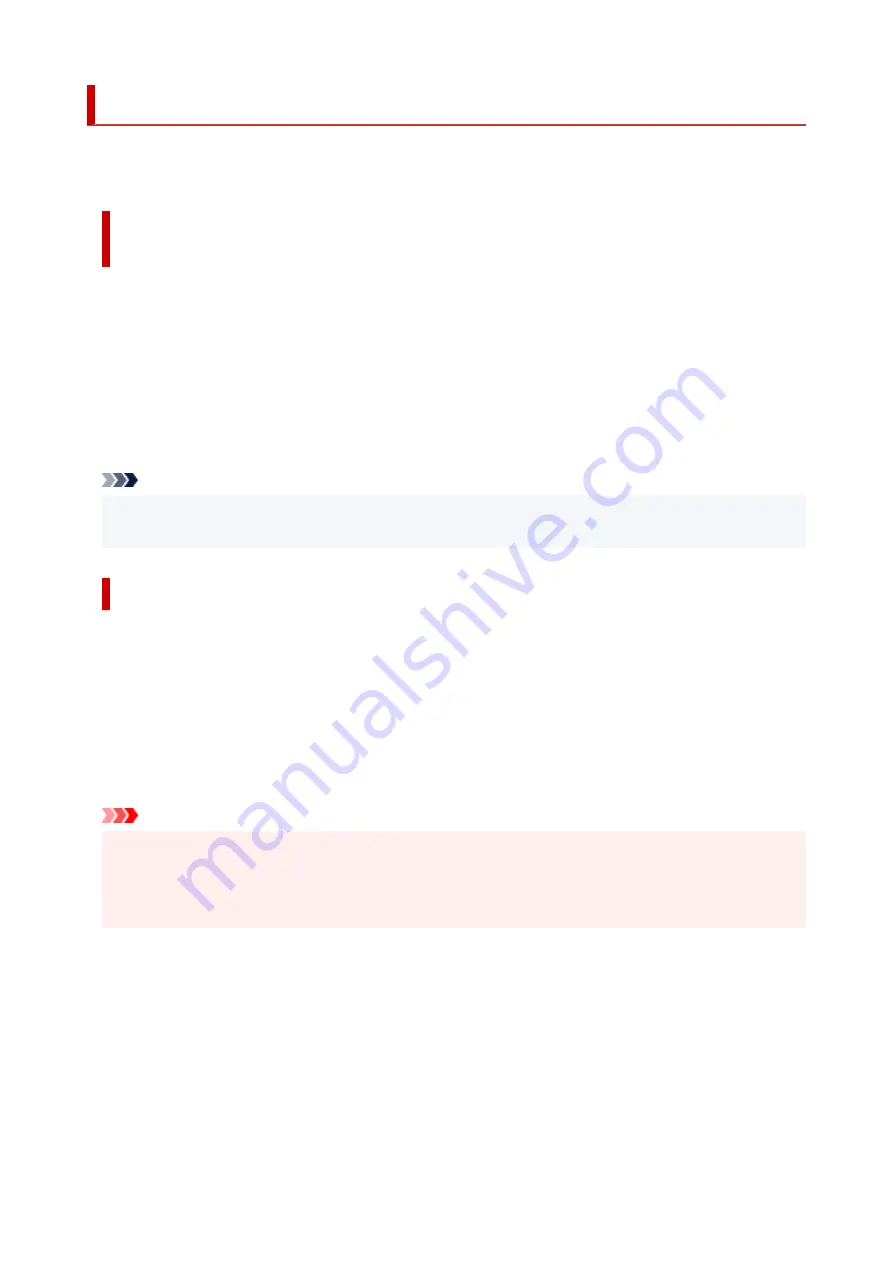
Opening Printer Driver's Setup Screen
You can display the printer driver's setup screen from your application software or by clicking the printer
icon.
Displaying the Printer Driver's Setup Screen from Your Application
Software
Perform this procedure to set up the print settings during printing.
1.
Select print command from application software
The
command can generally be found in the
File
menu.
2.
Select your printer model, and click
Preferences
(or
Properties
)
The printer driver's setup screen appears.
Note
• Depending on the application software you are using, the command and menu names, and the
number of steps may vary. For details, refer to the operating instructions of your application software.
Displaying the Printer Driver's Setup Screen by Clicking the Printer Icon
From the setup screen you can perform printer maintenance operations such as print head cleaning, or
set print settings to be shared by all application software.
1.
Select
Control Panel
->
Hardware and Sound
->
Devices and Printers
2.
Right-click the icon of your model. When the menu appears, select
Printing preferences
The printer driver's setup screen appears.
Important
• Opening the printer driver setup window through
Printer properties
displays such tabs regarding the
Windows functions as the
Ports
(or
Advanced
) tab. Those tabs do not appear when opening through
Printing preferences
or application software. For tabs regarding Windows functions, refer to the
user's manual for the Windows.
235
Summary of Contents for PIXMA G3520
Page 1: ...G3020 series Online Manual English...
Page 36: ...2 The password is specified automatically when the printer is turned on for the first time 36...
Page 70: ...TR9530 series TS3300 series E3300 series 70...
Page 71: ...Handling Paper Originals Ink Tanks etc Loading Paper Loading Originals Refilling Ink Tanks 71...
Page 72: ...Loading Paper Loading Plain Paper Photo Paper Loading Envelopes 72...
Page 82: ...Note Do not load envelopes higher than the load limit mark F 8 Close feed slot cover gently 82...
Page 92: ...92...
Page 93: ...Refilling Ink Tanks Refilling Ink Tanks Checking Ink Level Ink Tips 93...
Page 104: ...Adjusting Print Head Position 104...
Page 121: ...10 Turn the printer on 121...
Page 124: ...Safety Safety Precautions Regulatory Information WEEE EU EEA 124...
Page 150: ...Main Components Front View Rear View Inside View Operation Panel 150...
Page 152: ...I Platen Load an original here 152...
Page 183: ...IPsec settings Selecting Enable allows you to specify the IPsec settings 183...
Page 270: ...Printing Using Canon Application Software Easy PhotoPrint Editor Guide 270...
Page 284: ...Note To set the applications to integrate with see Settings Dialog Box 284...
Page 297: ...ScanGear Scanner Driver Screens Basic Mode Tab Advanced Mode Tab 297...
Page 343: ...Other Network Problems Checking Network Information Restoring to Factory Defaults 343...
Page 378: ...Scanning Problems Windows Scanning Problems 378...
Page 379: ...Scanning Problems Scanner Does Not Work ScanGear Scanner Driver Does Not Start 379...
Page 385: ...Scanner Tab 385...






























