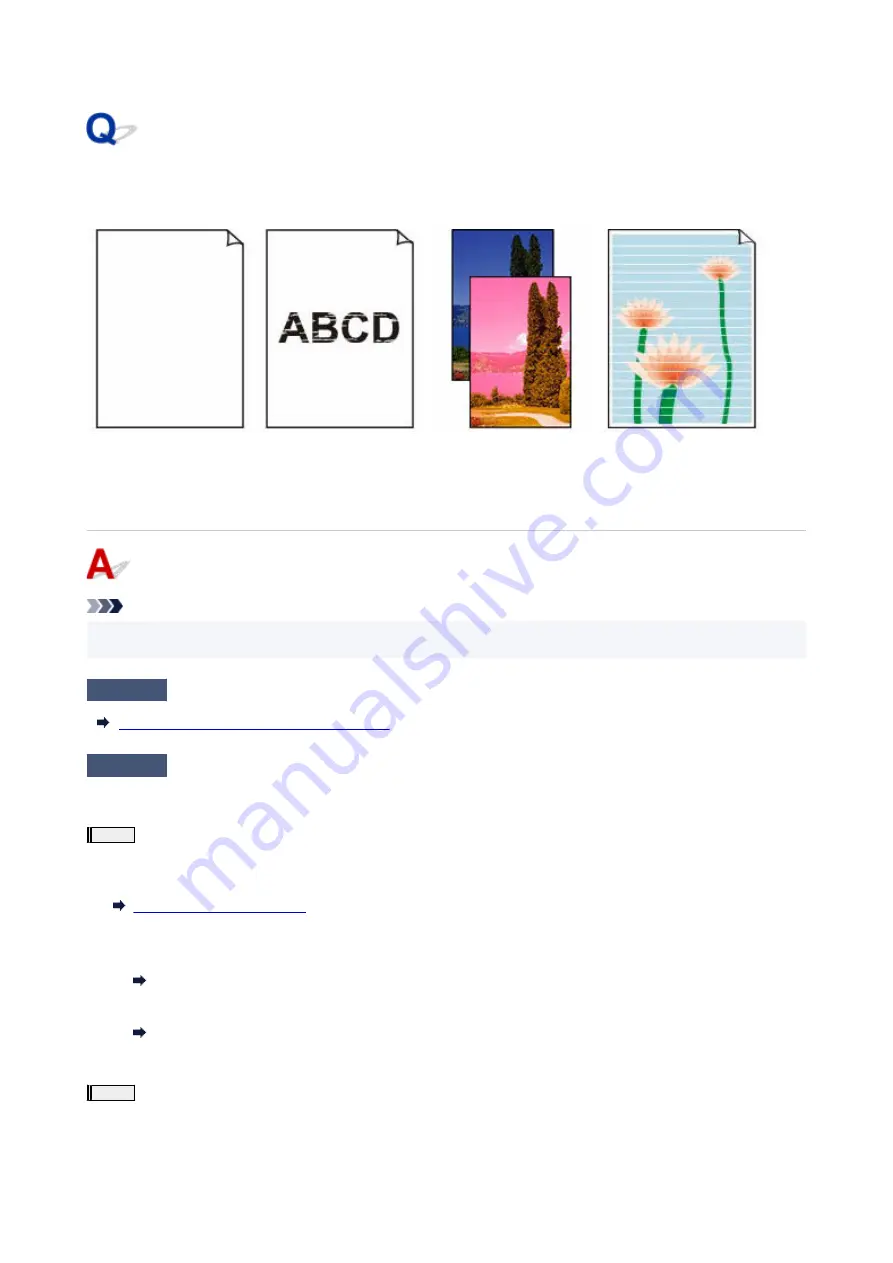
Ink Does Not Come Out/Blurry or Fuzzy/Inaccurate or Bleeding
Colors/Streaks
Ink Does Not Come Out
Blurry or Fuzzy
Inaccurate or Bleeding
Colors
Streaks
Note
• If printouts are blank, black does not print, is faint, or has a blue or red tint, refer to this web page.
•
Check1
Check paper and print quality settings.
Printout (Copy) Results Are Unsatisfactory
Check2
Are the print head nozzles clogged?
Print the nozzle check pattern to determine whether the ink ejects properly from the print head nozzles.
Step1
Print the nozzle check pattern.
After printing the nozzle check pattern, examine the pattern.
• From the printer
•
Printing the Nozzle Check Pattern
• From the computer
•
◦
For Windows:
◦
Printing a Nozzle Check Pattern
◦
For macOS:
◦
Printing a Nozzle Check Pattern
If the pattern is not printed correctly, go to the next step.
Step2
Clean the print head.
After cleaning the print head, print the nozzle check pattern and check the result.
• From the printer
•
403
Summary of Contents for PIXMA G3070 Series
Page 1: ...G3070 series Online Manual English ...
Page 13: ...Trademarks and Licenses Trademarks Licenses 13 ...
Page 37: ...Restrictions Notices when printing using web service Notice for Web Service Printing 37 ...
Page 64: ... TR9530 series TS3300 series E3300 series 64 ...
Page 70: ...Handling Paper Originals Ink Tanks etc Loading Paper Loading Originals Refilling Ink Tanks 70 ...
Page 71: ...Loading Paper Loading Photo Paper Plain Paper Loading Envelopes 71 ...
Page 89: ...89 ...
Page 90: ...Refilling Ink Tanks Refilling Ink Tanks Checking Ink Level Ink Tips 90 ...
Page 128: ...Safety Safety Precautions Regulatory Information WEEE 128 ...
Page 153: ...Main Components Front View Rear View Inside View Operation Panel 153 ...
Page 155: ...G Document Cover Open to load an original on the platen H Platen Load an original here 155 ...
Page 283: ...Printing Using Canon Application Software Easy PhotoPrint Editor Guide 283 ...
Page 287: ...Copying Making Copies Basics Reducing Enlarging Copies Special Copy Menu 287 ...
Page 291: ...Scanning Scanning in Windows Scanning in macOS Scanning from Operation Panel 291 ...
Page 295: ...Note To set the applications to integrate with see Settings Dialog Box 295 ...
Page 309: ...ScanGear Scanner Driver Screens Basic Mode Tab Advanced Mode Tab Preferences Dialog Box 309 ...
Page 338: ...Note To set the applications to integrate with see Settings Dialog 338 ...
Page 341: ...Scanning Tips Positioning Originals Scanning from Computer 341 ...
Page 417: ...Scanning Problems Windows Scanning Problems 417 ...
Page 418: ...Scanning Problems Scanner Does Not Work ScanGear Scanner Driver Does Not Start 418 ...
Page 421: ...Scanning Problems macOS Scanning Problems 421 ...
Page 422: ...Scanning Problems Scanner Does Not Work Scanner Driver Does Not Start 422 ...
Page 438: ...For details on how to resolve errors without Support Codes see Message Is Displayed 438 ...
















































