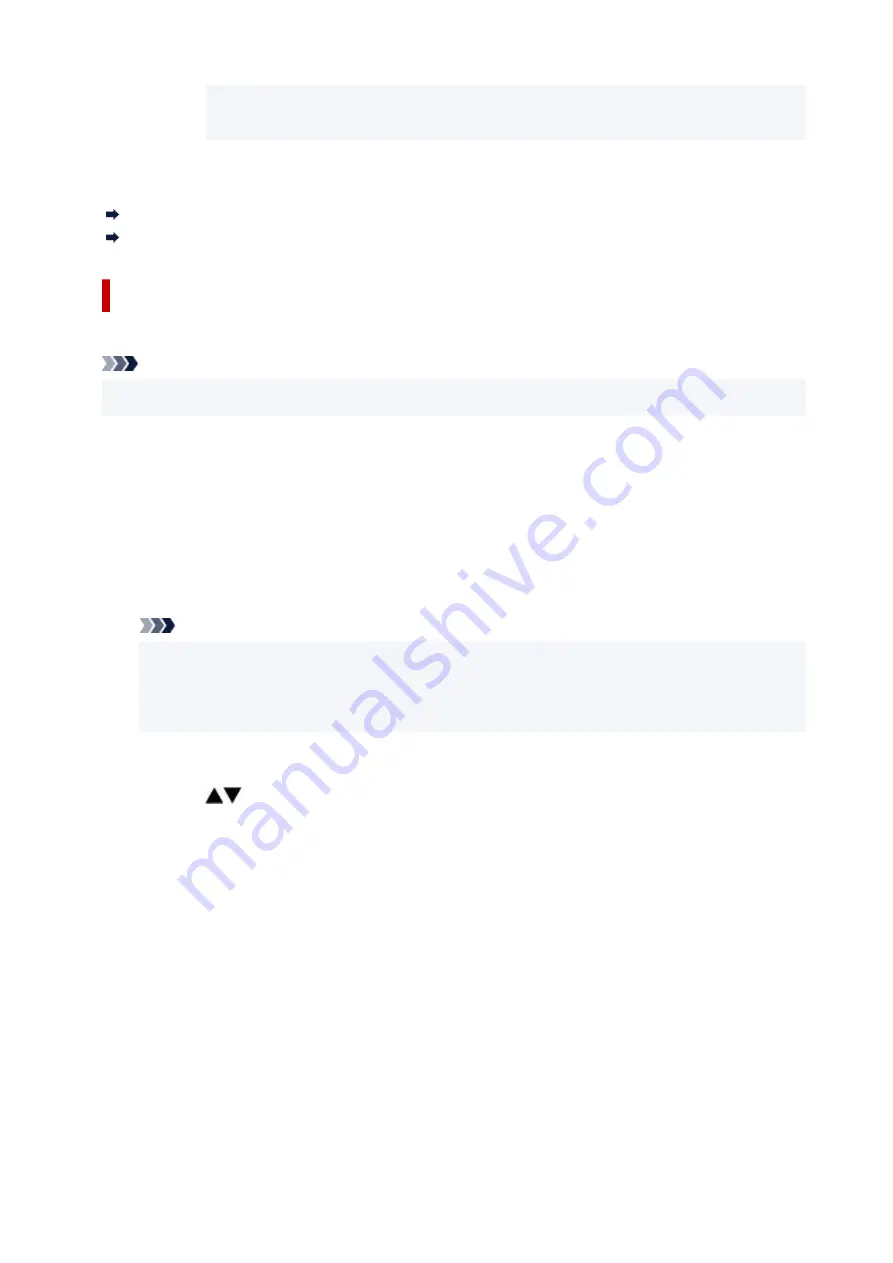
Make sure the name on the LCD is the same as that of your wireless communication
device and select
Yes
.
You can print from your smartphone or tablet by installing Canon PRINT Inkjet/SELPHY. Download it from
App Store and Google Play.
For iOS device
For Android device
Changing Wireless Direct Setting
Change the settings for the Wireless Direct following the procedure below.
Note
• To change the Wireless Direct settings, you need to enable Wireless Direct in advance.
•
1.
Make sure the printer is turned on.
1.
2.
Select
Settings
on HOME screen and press
OK
button.
2.
3.
Select
LAN settings
and press the
OK
button.
3.
4.
Select
Wireless Direct
and press the
OK
button.
4.
Note
• To change the Wireless Direct settings, it is necessary to be enabled for Wireless Direct before.
•
Select
Advanced mode
on the menu screen displayed when selecting
Wireless Direct
and
enable Wireless Direct.
5.
Select a setting item.
5.
Press the
button to scroll down if necessary.
•
Show setting info
•
The setting values for using the printer with Wireless Direct are displayed.
•
Change network name (SSID)
•
Change the identifier (SSID) for Wireless Direct.
The identifier (SSID) is the printer's name (device name) displayed on a Wi-Fi Direct compatible
device.
Follow the procedure below to change the identifier (SSID).
◦ To set manually
◦
1. Select
Change manually
and press
OK
button.
1.
2. Select Next and press
OK
button.
2.
3. Change using the keyboard that appears.
3.
4. When you have finished making changes, select OK and press
OK
button.
4.
386
Summary of Contents for PIXMA G3070 Series
Page 1: ...G3070 series Online Manual English ...
Page 13: ...Trademarks and Licenses Trademarks Licenses 13 ...
Page 37: ...Restrictions Notices when printing using web service Notice for Web Service Printing 37 ...
Page 64: ... TR9530 series TS3300 series E3300 series 64 ...
Page 70: ...Handling Paper Originals Ink Tanks etc Loading Paper Loading Originals Refilling Ink Tanks 70 ...
Page 71: ...Loading Paper Loading Photo Paper Plain Paper Loading Envelopes 71 ...
Page 89: ...89 ...
Page 90: ...Refilling Ink Tanks Refilling Ink Tanks Checking Ink Level Ink Tips 90 ...
Page 128: ...Safety Safety Precautions Regulatory Information WEEE 128 ...
Page 153: ...Main Components Front View Rear View Inside View Operation Panel 153 ...
Page 155: ...G Document Cover Open to load an original on the platen H Platen Load an original here 155 ...
Page 283: ...Printing Using Canon Application Software Easy PhotoPrint Editor Guide 283 ...
Page 287: ...Copying Making Copies Basics Reducing Enlarging Copies Special Copy Menu 287 ...
Page 291: ...Scanning Scanning in Windows Scanning in macOS Scanning from Operation Panel 291 ...
Page 295: ...Note To set the applications to integrate with see Settings Dialog Box 295 ...
Page 309: ...ScanGear Scanner Driver Screens Basic Mode Tab Advanced Mode Tab Preferences Dialog Box 309 ...
Page 338: ...Note To set the applications to integrate with see Settings Dialog 338 ...
Page 341: ...Scanning Tips Positioning Originals Scanning from Computer 341 ...
Page 417: ...Scanning Problems Windows Scanning Problems 417 ...
Page 418: ...Scanning Problems Scanner Does Not Work ScanGear Scanner Driver Does Not Start 418 ...
Page 421: ...Scanning Problems macOS Scanning Problems 421 ...
Page 422: ...Scanning Problems Scanner Does Not Work Scanner Driver Does Not Start 422 ...
Page 438: ...For details on how to resolve errors without Support Codes see Message Is Displayed 438 ...






























