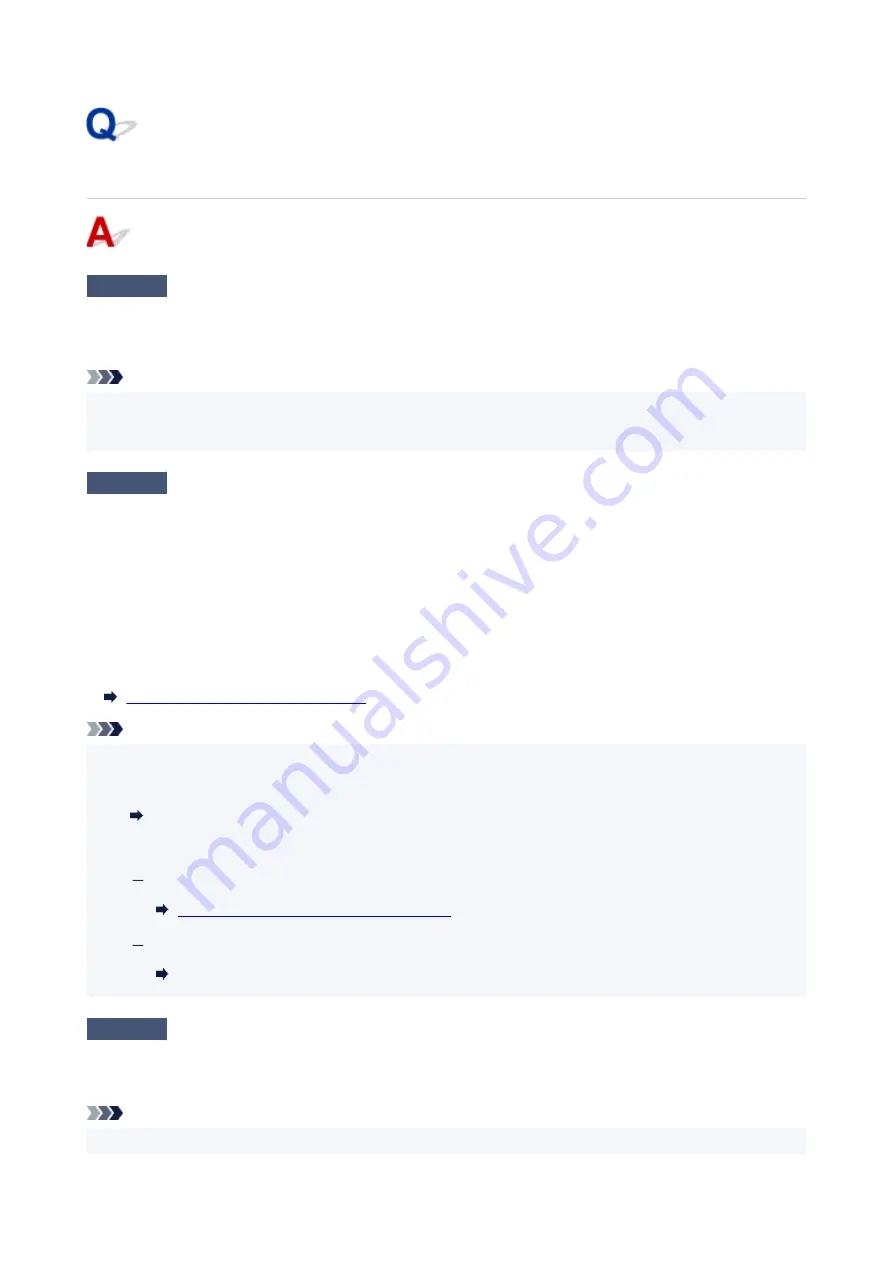
Printer Does Not Print
Check1
Make sure printer is turned on.
If not, make sure the printer is securely plugged in and press
ON
button to turn on.
The
ON
lamp flashes while the printer is initializing. Wait until the
ON
lamp stops flashing and remains lit.
Note
• If you are printing large data such as photos or other graphics, printing may take longer to start. The
ON
lamp flashes while the computer is processing data and sending it to the printer. Wait until printing starts.
Check2
Make sure printer is properly connected to computer.
If you are using a USB cable, make sure it is securely connected to both the printer and the computer. When the
USB cable is securely plugged in, check the following:
• If you are using a relay device such as a USB hub, disconnect it, connect the printer directly to the
computer, and retry the printing. If printing starts normally, there is a problem with the relay device. Contact
the vendor of the relay device.
• There could also be a problem with the USB cable. Replace the USB cable and retry the printing.
If you use the printer with a network connection, make sure the printer is correctly set up for network use.
Cannot Find Printer while Using Wi-Fi
Note
• IJ Network Device Setup Utility allows you to diagnose and repair the network status.
Select the link below to download IJ Network Device Setup Utility and install it.
Checking Printer Connection Status Using IJ Network Device Setup Utility
See below for starting up IJ Network Device Setup Utility.
For Windows:
Starting Up IJ Network Device Setup Utility
For macOS:
Starting Up IJ Network Device Setup Utility
Check3
Make sure paper settings match information set for rear tray.
If the paper settings do not match the information set for the rear tray, an error message appears on the LCD.
Follow the instructions on the LCD to solve the problem.
Note
• You can select whether the message which prevents misprinting is displayed.
353
Summary of Contents for Pixma G3020 Series
Page 1: ...G3020 series Online Manual English ...
Page 70: ... TR9530 series TS3300 series E3300 series 70 ...
Page 71: ...Handling Paper Originals Ink Tanks etc Loading Paper Loading Originals Refilling Ink Tanks 71 ...
Page 72: ...Loading Paper Loading Plain Paper Photo Paper Loading Envelopes 72 ...
Page 92: ...92 ...
Page 93: ...Refilling Ink Tanks Refilling Ink Tanks Checking Ink Level Ink Tips 93 ...
Page 104: ...Adjusting Print Head Position 104 ...
Page 121: ...10 Turn the printer on 121 ...
Page 124: ...Safety Safety Precautions Regulatory Information WEEE EU EEA 124 ...
Page 150: ...Main Components Front View Rear View Inside View Operation Panel 150 ...
Page 152: ...I Platen Load an original here 152 ...
Page 183: ... IPsec settings Selecting Enable allows you to specify the IPsec settings 183 ...
Page 270: ...Printing Using Canon Application Software Easy PhotoPrint Editor Guide 270 ...
Page 284: ...Note To set the applications to integrate with see Settings Dialog Box 284 ...
Page 297: ...ScanGear Scanner Driver Screens Basic Mode Tab Advanced Mode Tab 297 ...
Page 343: ...Other Network Problems Checking Network Information Restoring to Factory Defaults 343 ...
Page 378: ...Scanning Problems Windows Scanning Problems 378 ...
Page 379: ...Scanning Problems Scanner Does Not Work ScanGear Scanner Driver Does Not Start 379 ...
Page 385: ...Scanner Tab 385 ...






























