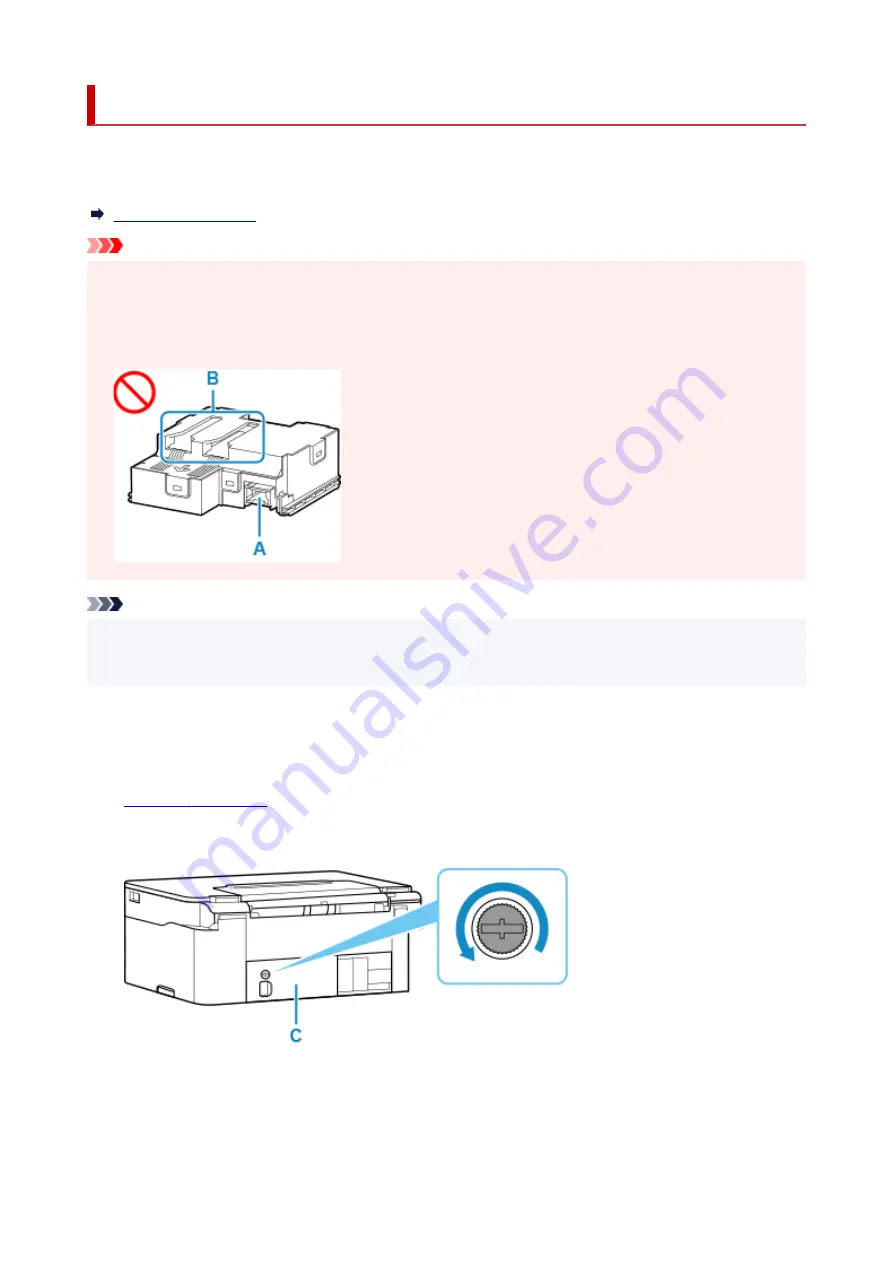
Replacing Maintenance Cartridge
In case of cautions or errors concerning the maintenance cartridge, an error message will appear on the
LCD to inform you of the error. Take appropriate action as prompted by the message.
Important
• If a message is displayed indicating that the maintenance cartridge is nearly full, replace the
•
maintenance cartridge as soon as possible. If the maintenance cartridge becomes full, an error
message is displayed and the printer stops working until the cartridge is replaced with a new one.
• Do not touch the terminal (A) or opening (B) of the maintenance cartridge.
•
Note
• Use a maintenance cartridge with the model number below.
•
Maintenance Cartridge MC-G04
1.
Prepare a new maintenance cartridge.
1.
Remove the maintenance cartridge and the attached plastic bag from the package.
2.
2.
3.
Remove the coin screw from the maintenance cover (C).
3.
4.
Remove the maintenance cover.
4.
Put your finger on the hole of the maintenance cover and remove it.
80
Summary of Contents for Pixma G2030 Series
Page 1: ...G2030 series Online Manual English...
Page 10: ...Trademarks and Licenses Trademarks Licenses 10...
Page 32: ...Handling Paper Originals Ink Tanks etc Loading Paper Loading Originals Refilling Ink Tanks 32...
Page 33: ...Loading Paper Loading Plain Paper Photo Paper Loading Envelopes 33...
Page 51: ...51...
Page 52: ...Refilling Ink Tanks Refilling Ink Tanks Checking Ink Level Ink Tips 52...
Page 77: ...If the problem is not resolved after cleaning contact Canon to request a repair 77...
Page 84: ...Safety Safety Precautions Regulatory Information WEEE 84...
Page 107: ...Main Components and Their Use Main Components Power Supply 107...
Page 108: ...Main Components Front View Rear View Inside View Operation Panel 108...
Page 110: ...G Document Cover Open to load an original on the platen H Platen Load an original here 110...
Page 145: ...Printing Printing from Computer Paper Settings 145...
Page 212: ...Printing Using Canon Application Software Easy PhotoPrint Editor Guide 212...
Page 215: ...Copying Making Copies on Plain Paper Basics Copying on Photo Paper 215...
Page 218: ...Scanning Scanning in Windows Scanning in macOS 218...
Page 222: ...Note To set the applications to integrate with see Settings Dialog Box 222...
Page 236: ...ScanGear Scanner Driver Screens Basic Mode Tab Advanced Mode Tab Preferences Dialog Box 236...
Page 265: ...Note To set the applications to integrate with see Settings Dialog 265...
Page 268: ...Scanning Tips Positioning Originals Scanning from Computer 268...
Page 299: ...Scanning Problems Windows Scanning Problems 299...
Page 300: ...Scanning Problems Scanner Does Not Work ScanGear Scanner Driver Does Not Start 300...
Page 303: ...Scanning Problems macOS Scanning Problems 303...
Page 304: ...Scanning Problems Scanner Does Not Work Scanner Driver Does Not Start 304...
Page 315: ...Errors and Messages When Error Occurred Message Is Displayed 315...






























