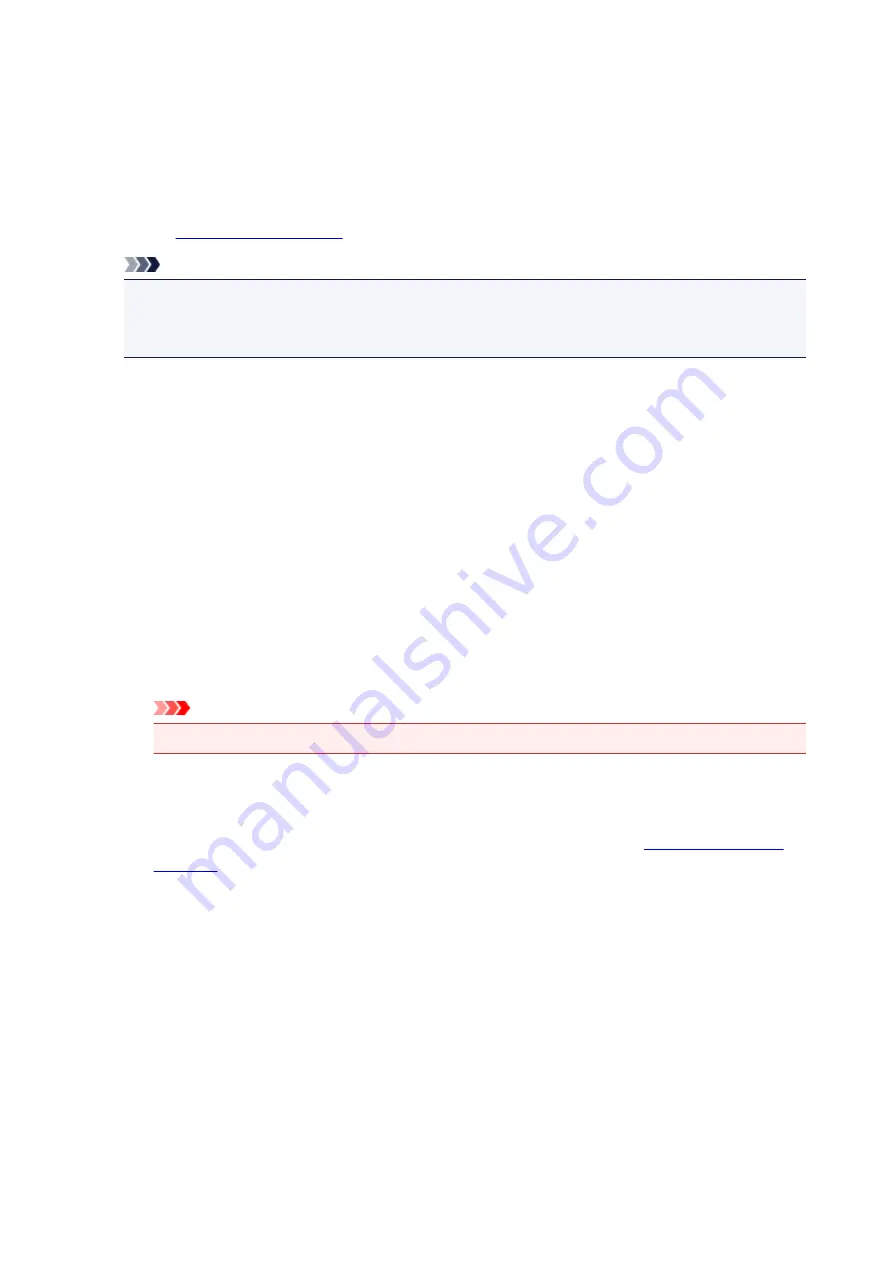
Changing the Printer Operation Mode
If necessary, switch between various modes of printer operation.
The procedure for configuring
Custom Settings
is as follows:
1. Make sure that the printer is on, and then select
Custom Settings
from the pop-up menu
on the
Note
• If the computer is unable to communicate with the printer, a message may be displayed because
the computer cannot access the function information that was set on the printer.
If this happens, click
Cancel
to display the most recent settings specified on your computer.
2. If necessary, complete the following settings:
Ink Drying Wait Time
You can set the length of the printer rest time until printing of the next page begins. Moving the
slider to the right increases the pause time, and moving the slider to the left decreases the time.
If the paper gets stained because the next page is ejected before the ink on the printed page dries,
increase the ink drying wait time.
Reducing the ink drying wait time speeds up printing.
Prevent paper abrasion
The printer can increase the gap between the print head and the paper during high-density printing
to prevent paper abrasion.
Check this check box to prevent paper abrasion.
Prevent paper double-feed
Select this check box only if the printer is feeding multiple sheets of plain paper at the same time.
Important
• Using this function slows down the print speed.
Align heads manually
Usually, the
Print Head Alignment
function of
Test Print
on the pop-up menu in the Canon IJ
Printer Utility is set to automatic head alignment, but you can change it to manual head alignment.
If the printing results of automatic print head alignment are not satisfactory,
.
Check this check box to perform the manual head alignment. Uncheck this check box to perform the
automatic head alignment.
Don't detect mismatch of paper settings when printing from computer
When you print documents from your computer and the paper settings on the print dialog and the
cassette paper information registered on the printer do not match, this setting disables the message
display and allows you to continue printing.
To disable detection of paper setting mismatches, select this check box.
3. Apply the settings
Click
Apply
and when the confirmation message appears, click
OK
.
The printer operates with the modified settings hereafter.
203
Summary of Contents for Pixma E480 series
Page 15: ...B204 776 ...
Page 67: ...67 ...
Page 99: ...Safety Guide Safety Precautions Regulatory and Safety Information 99 ...
Page 108: ...Main Components Front View Rear View Inside View Operation Panel 108 ...
Page 124: ...Loading Paper Originals Loading Paper Loading Originals 124 ...
Page 153: ... Photo or thick paper 153 ...
Page 154: ...Replacing a FINE Cartridge Replacing a FINE Cartridge Checking the Ink Status 154 ...
Page 222: ...Information about Network Connection Useful Information about Network Connection 222 ...
Page 244: ...Note This machine supports WPA WPA2 PSK WPA WPA2 Personal and WPA2 PSK WPA2 Personal 244 ...
Page 272: ...272 ...
Page 282: ...PRO 10S 282 ...
Page 289: ... Paper Settings on the Printer Driver and the Printer Paper Size 289 ...
Page 314: ...Adjusting Brightness Adjusting Intensity Adjusting Contrast 314 ...
Page 371: ...Scanning Scanning from a Computer Scanning from the Operation Panel of the Machine 371 ...
Page 410: ...Defaults You can restore the settings in the displayed screen to the default settings 410 ...
Page 420: ...Defaults You can restore the settings in the displayed screen to the default settings 420 ...
Page 471: ...471 ...
Page 478: ... Scan resolution Select the resolution for scanning Ex 478 ...
Page 643: ...Telephone Problems Cannot Dial Telephone Disconnects During a Call 643 ...
Page 646: ...Problems with Scanning Problems with Scanning Scan Results Not Satisfactory 646 ...
Page 739: ...5B02 Cause Printer error has occurred Action Contact the service center 739 ...
Page 740: ...5B03 Cause Printer error has occurred Action Contact the service center 740 ...
Page 741: ...5B04 Cause Printer error has occurred Action Contact the service center 741 ...
Page 742: ...5B05 Cause Printer error has occurred Action Contact the service center 742 ...
Page 743: ...5B12 Cause Printer error has occurred Action Contact the service center 743 ...
Page 744: ...5B13 Cause Printer error has occurred Action Contact the service center 744 ...
Page 745: ...5B14 Cause Printer error has occurred Action Contact the service center 745 ...
Page 746: ...5B15 Cause Printer error has occurred Action Contact the service center 746 ...






























