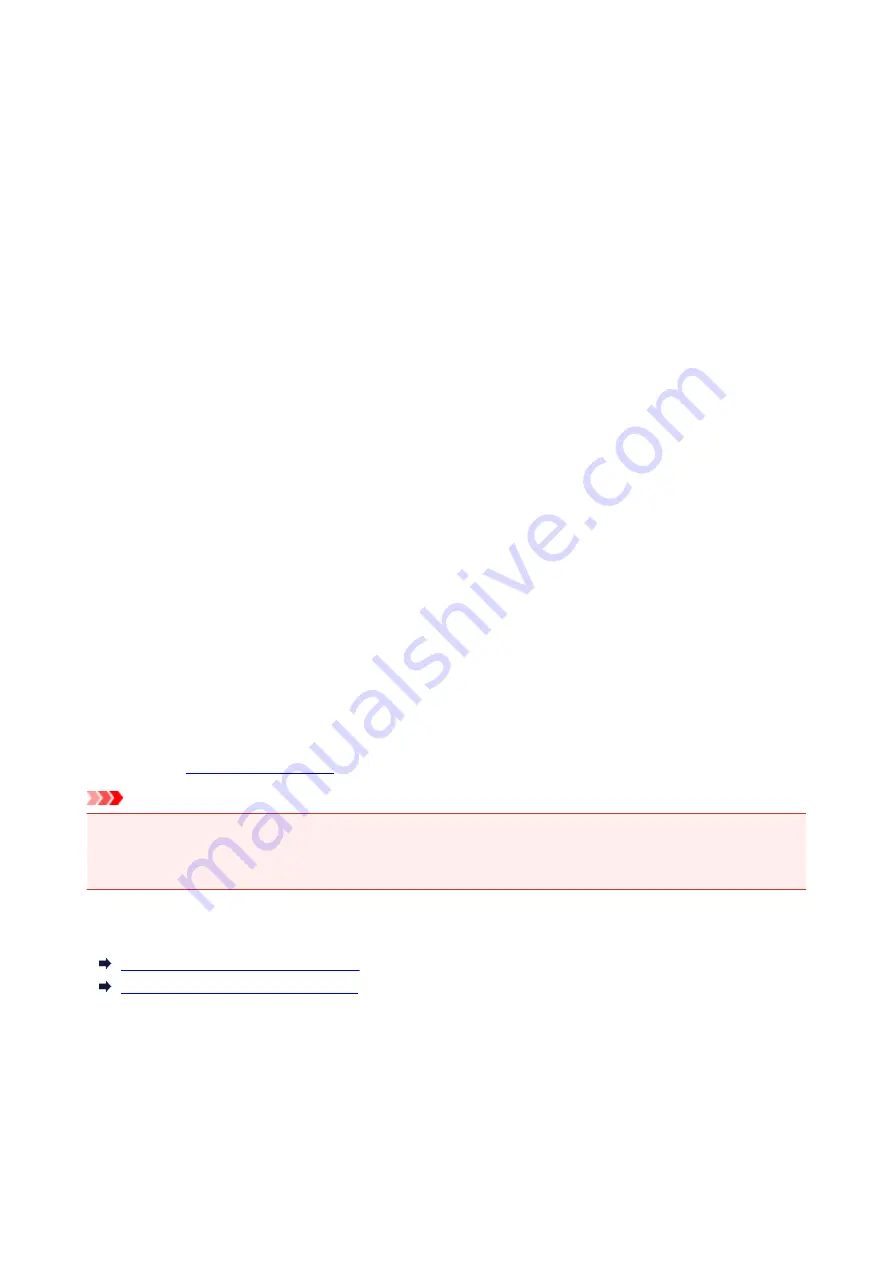
Installing the Scanner Driver
Access our website via the Internet to download the latest scanner driver (ICA (Image Capture Architecture)
driver).
Follow these steps to install the downloaded scanner driver.
1. Mount the disk.
Double-click the downloaded disk image file.
The file is decompressed and the disk is mounted.
2. Start the installer.
Double-click the ".pkg" file in the decompressed disk.
Installation starts.
3. Install the driver.
Follow the prompts to install.
When the license agreement screen appears, read the terms and click
Continue
. If you do not accept
the license agreement, you cannot install this software.
If an authentication screen appears, enter the administrator's name and password, then click
Install
Software
.
4. Complete the installation.
The scanner driver is installed.
Set up the network environment if you have more than one scanner or have a network compatible model
and changed the connection from USB connection to network connection.
Refer to "
Important
• Installation may fail if you click
Go Back
during the process. In that case, select
Quit Installer
from the
Installer
menu to exit the installer, then start over the installation.
• Scanner driver can be downloaded for free; however, Internet connection fees apply.
Related Topic
Obtaining the Latest Scanner Driver
Before Installing the Scanner Driver
191
Summary of Contents for PIXMA E474
Page 1: ...E470 series Online Manual Overview Printing Scanning Frequently Asked Questions English ...
Page 18: ...Basic Operation Printing Photos from a Computer Copying 18 ...
Page 25: ...Loading Paper Loading Plain Paper Photo Paper Loading Envelopes 25 ...
Page 32: ...Loading Originals Loading Originals on the Platen Glass Supported Originals 32 ...
Page 62: ...Specifications 62 ...
Page 63: ...Safety Safety Precautions Regulatory Information WEEE EU EEA 63 ...
Page 76: ...Main Components and Their Use Main Components Power Supply 76 ...
Page 77: ...Main Components Front View Rear View Inside View Operation Panel 77 ...
Page 102: ...Network Connection Network Connection Tips 102 ...
Page 192: ...Scanning Tips Positioning Originals Scanning from Computer Network Scan Settings 192 ...
Page 238: ...Back of Paper Is Smudged Uneven or Streaked Colors 238 ...
Page 248: ...Scanning Problems Scanner Does Not Work Scanner Driver Does Not Start 248 ...
Page 260: ...Errors and Messages An Error Occurs Message Appears 260 ...






























