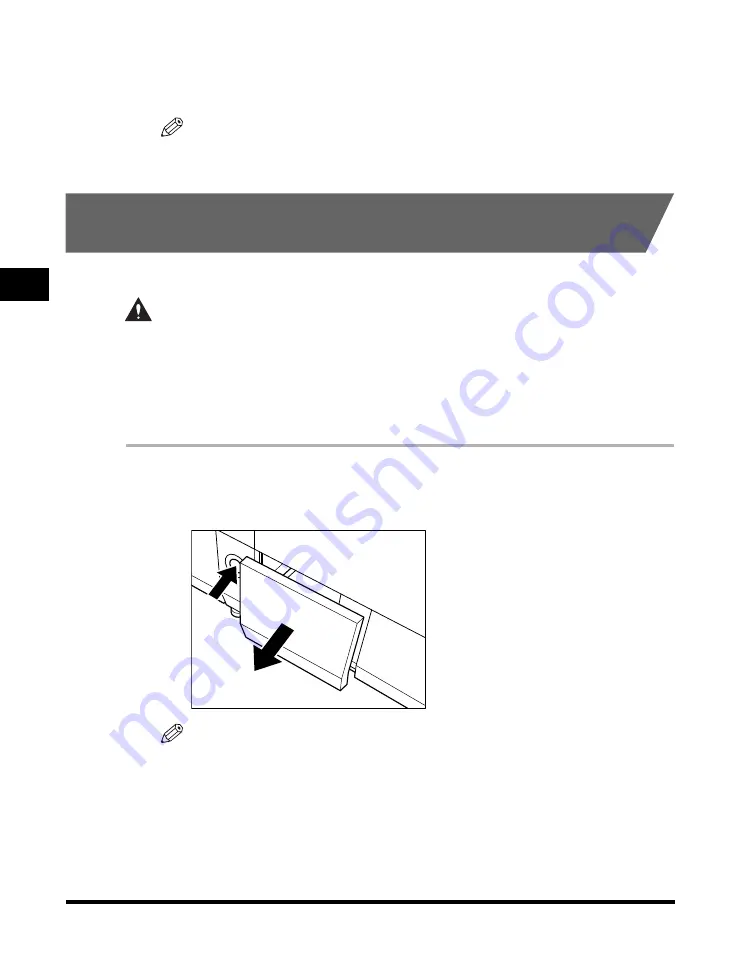
Clearing Paper Jams
3-12
T
rou
ble
s
h
oot
ing
3
17
Perform operations in accordance with the instructions that
appear on the printer display.
NOTE
If the display continues to indicate a paper jam clearing procedure, continue to
perform the applicable procedure until the paper jam is cleared.
Clearing a Paper Jam in the Stacker (or Booklet Delivery
Part)
Perform this procedure when a paper jam occurs in the stacker.
CAUTION
Do not do anything other than remove paper. Putting your hand into the
machine may cause an injury.
When the Perfect Binder Continuous Kit is installed, if you need to move
equipment that is installed in front of the booklet delivery part before you clear a
paper jam, then follow the instructions in the manual of the equipment being
moved.
1
Press the open button and pull out the stacker (E).
Pull the stacker (E) out all the way until it stops.
NOTE
When the Perfect Binder Continuous Kit is installed, if a paper jam occurs, the
booklet delivery part automatically opens a little. Pull the booklet delivery part out
until it stops.






























