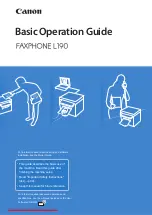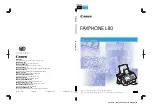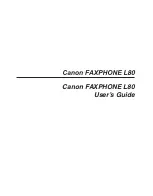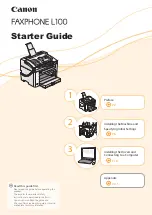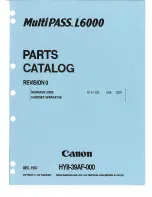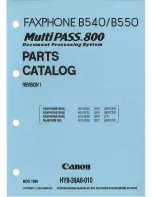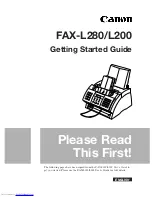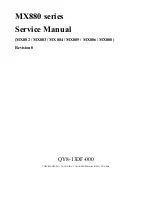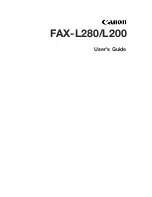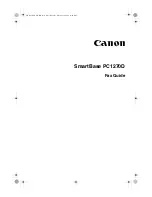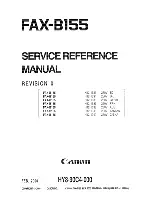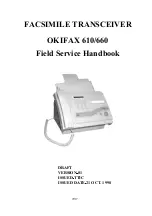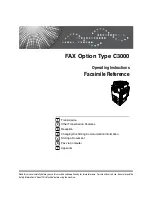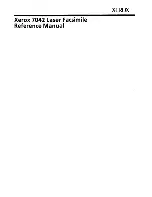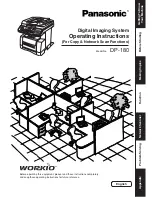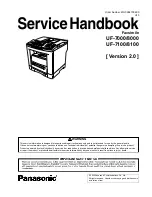Quick Reference Guide
Quick Reference Guide
LVF/UK/Reference
Black
PANTONE
299
Please read this guide before operating this equipment.
After you finish reading this guide, store it in a safe place for future reference.
ENG
230V
UK
HT1-2225
© CANON INC. 2003
PRINTED IN CHINA
CANON INC.
30-2, Shimomaruko 3-chome, Ohta-ku, Tokyo 146-8501, Japan
CANON U.S.A., INC.
One Canon Plaza, Lake Success, NY 11042, U.S.A.
CANON CANADA INC.
6390 Dixie Road Mississauga, Ontario L5T 1P7, Canada
CANON EUROPA N.V.
Bovenkerkerweg 59-61 P.O. Box 2262, 1180 EG Amstelveen, The Netherlands
CANON FRANCE S.A.
17, quai du Prsident Paul Doumer 92414 Courbevoie Cedex, France
CANON COMMUNICATION & IMAGE FRANCE S.A.
(Pour les utilisateurs de l'imprimante laser uniquement)
102, avenue de Gnral de Gaulle 92257 La Garenne-Colombes Cedex, France
CANON (U.K.) LTD.
Woodhatch, Reigate, Surrey, RH2 8BF, United Kingdom
CANON DEUTSCHLAND GmbH
Europark Fichtenhain A10, 47807 Krefeld, Germany
CANON ITALIA S.p.A.
Palazzo L Strada 6 20089 Milanofiori Rozzano (MI) Italy
CANON LATIN AMERICA, INC.
703 Waterford Way Suite 400 Miami, Florida 33126 U.S.A.
CANON AUSTRALIA PTY. LTD
1 Thomas Holt Drive, North Ryde, Sydney, N.S.W. 2113, Australia
CANON SINGAPORE PTE. LTD.
79 Anson Road #09-01/06, Singapore 079906
CANON HONGKONG CO., LTD
9/F, The Hong Kong Club Building, 3A Chater Road, Central, Hong Kong
Summary of Contents for PC-D340
Page 1: ...Quick Reference Guide Quick Reference Guide ...
Page 7: ...vi ...
Page 17: ...1 10 ...
Page 21: ...2 4 ...
Page 25: ...3 4 ...
Page 29: ...4 4 ...
Page 39: ...5 10 ...
Page 43: ...6 4 ...
Page 53: ...7 10 ...
Page 59: ...8 6 ...
Page 61: ...A 2 ...