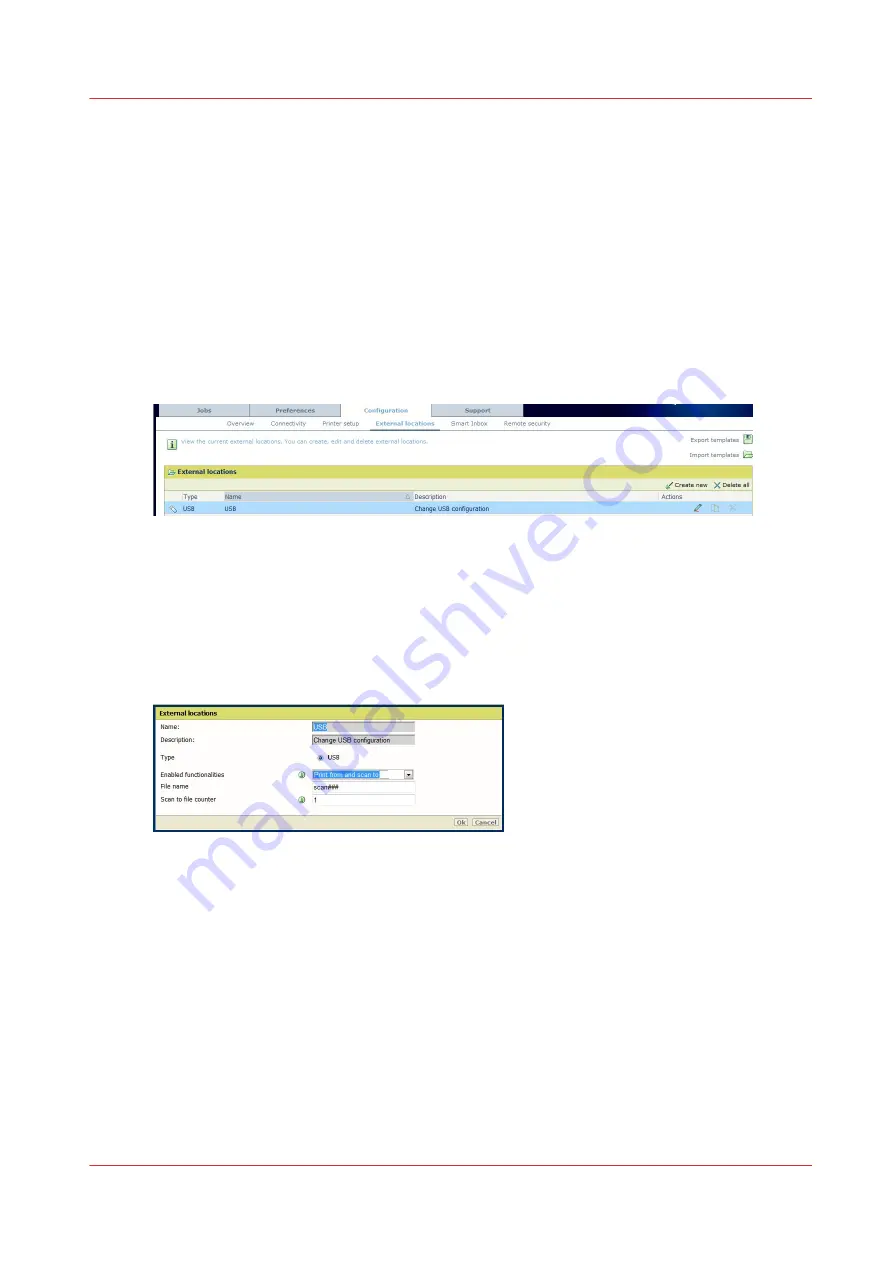
Prevent 'Print from USB' and/or 'Scan to USB'
How to prevent 'Print from USB' and/or 'Scan to USB'
Introduction
You can disable any access to the USB device by preventing printing from / scanning to the USB
device.
Illustration
[4] USB capability in External locations
Procedure
1.
Open a web browser and enter the system URL: http://<hostname>, to open the Océ Express
WebTools
2.
Open the 'Configuration' - 'External locations' page
3.
Log in as a System administrator or Power user
4.
Edit the 'USB' type
5.
In the 'Enabled functionalities' drop down list, select:
- 'None' to disable 'print from' and 'scan to' capabilities
- 'Print from only' to enable to print from USB and disable 'Scan to USB' capability
- 'Scan to only' to enable to scan to USB and disable 'Print from USB' capability
Note: Select 'Print from and scan to' to allow both 'print from' and 'scan to' USB capabilities
6.
Click 'OK'
Prevent 'Print from USB' and/or 'Scan to USB'
Chapter 4 - Security on Océ PlotWave 345/365 and Océ PlotWave 450/550
233
Summary of Contents for Oce PlotWave 750
Page 1: ...Administration guide PlotWave ColorWave Systems Security information ...
Page 8: ...Contents 8 ...
Page 9: ...Chapter 1 Océ Security policy ...
Page 18: ...Overview of the security features available per Océ System 18 Chapter 1 Océ Security policy ...
Page 19: ...Chapter 2 Security on Océ PlotWave 300 350 PlotWave 750 PlotWave 900 and ColorWave 300 ...
Page 97: ...Chapter 3 Security on Océ PlotWave 500 and PlotWave 340 360 ...
Page 147: ...Chapter 4 Security on Océ PlotWave 345 365 and Océ PlotWave 450 550 ...
Page 235: ...Chapter 5 Security on Océ ColorWave 550 600 650 and Poster Printer ...
Page 299: ...Chapter 6 Security on Océ ColorWave 500 and Océ ColorWave 700 ...
Page 383: ...Chapter 7 Security on Océ ColorWave 810 Océ ColorWave 900 and Océ ColorWave 910 ...
Page 409: ......
















































