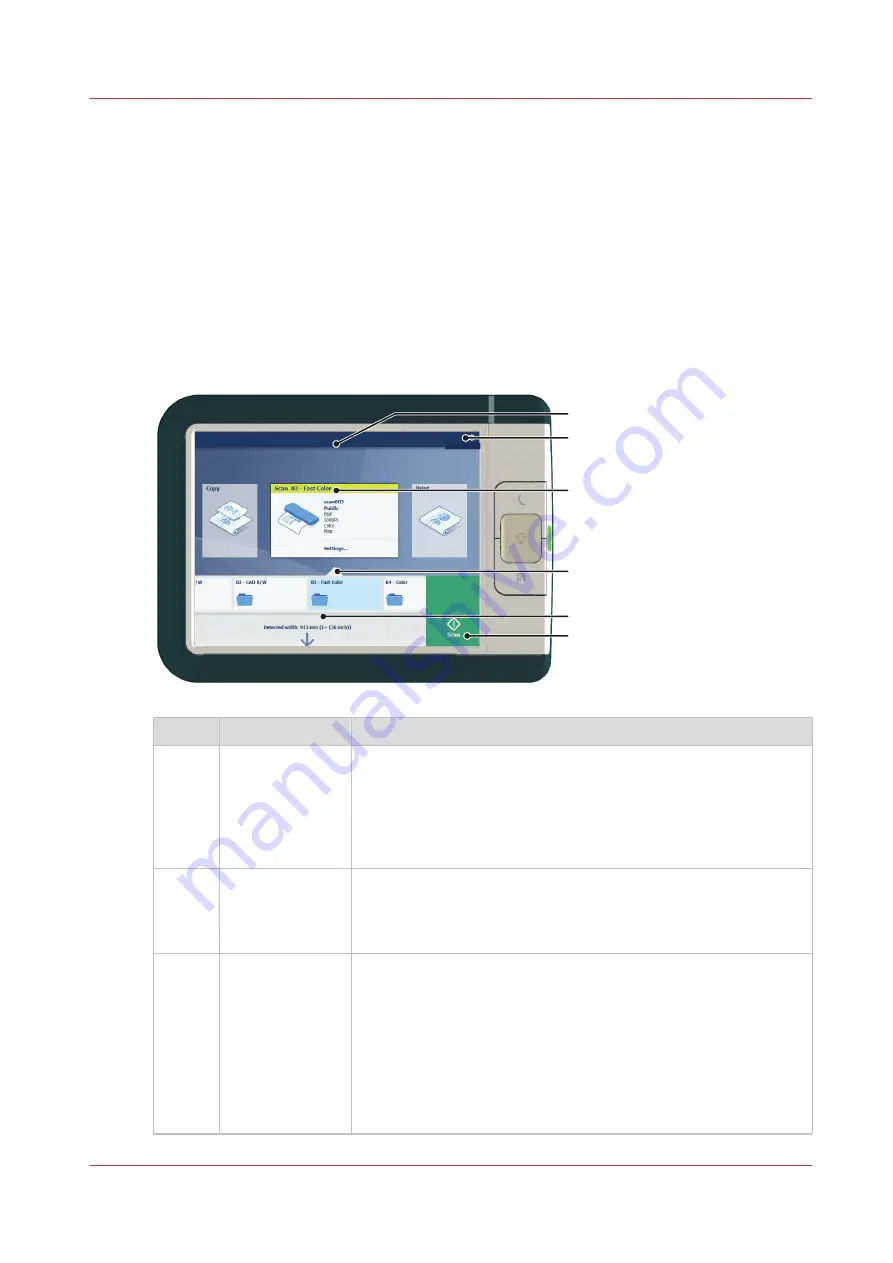
Workflow of the Océ ClearConnect user panel
The home screen
Introduction
The default screen of the Océ ClearConnect user panel is the home screen.
From the home screen you can manage jobs and enter the system menu.
The home screen
1
4
2
3
5
6
No.
Component
Function
1.
dynamic bar and
[active job]
In the dynamic bar you can see the system states (warming-up,
cleaning etc.) and the active job when present.
• When you tap the active job the job queue appears with the list
of waiting jobs.
• When you tap the active job the pause tile appears, with which
you can pause the printing process.
2.
[system menu]
In the dynamic bar you can access the system menu.
• When you tap the system menu thumbnail, a new window
opens with a dynamic view of the system and printer setup set-
tings.
3.
[Copy tile]
[Scan tile]
[Print tile]
These dynamic tiles help you to perform copy, scan and print jobs.
Select the correct tile for your job:
• When you tap one of the tiles and then use the Smart Access,
you can start your job immediately.
• As default the print tile is selected, but when you insert an origi-
nal into the scanner the copy tile is selected. When you insert
an original and a USB key the scan tile is selected.
• When you want to make more settings you can tap the tile
twice, and a new window with presets or settings opens.
4
Workflow of the Océ ClearConnect user panel
Chapter 2 - Get to Know the Printing System
35
Summary of Contents for Oce PlotWave 450
Page 1: ...Operation guide Océ PlotWave 450 550 ...
Page 4: ......
Page 10: ...Contents 10 ...
Page 11: ...Chapter 1 Introduction ...
Page 16: ...Available documentation 16 Chapter 1 Introduction ...
Page 17: ...Chapter 2 Get to Know the Printing System ...
Page 43: ...Chapter 3 Define your Workflow with Océ Express WebTools ...
Page 143: ...Chapter 4 Use the Printing System ...
Page 214: ...Clear the system 214 Chapter 4 Use the Printing System ...
Page 215: ...Chapter 5 Use the Folder ...
Page 226: ...Adjust the side guides of the belt 226 Chapter 5 Use the Folder ...
Page 227: ...Chapter 6 Maintain the Printing System ...
Page 245: ...Media types Chapter 6 Maintain the Printing System 245 ...
Page 267: ...Chapter 7 License Management ...
Page 273: ...Chapter 8 Account Management ...
Page 280: ...Workflow on the printer 280 Chapter 8 Account Management ...
Page 281: ...Chapter 9 Solve Problems ...
Page 308: ...Print the print density chart 308 Chapter 9 Solve Problems ...
Page 309: ...Chapter 10 Support ...
Page 317: ...Chapter 11 Contact ...
Page 329: ......






























