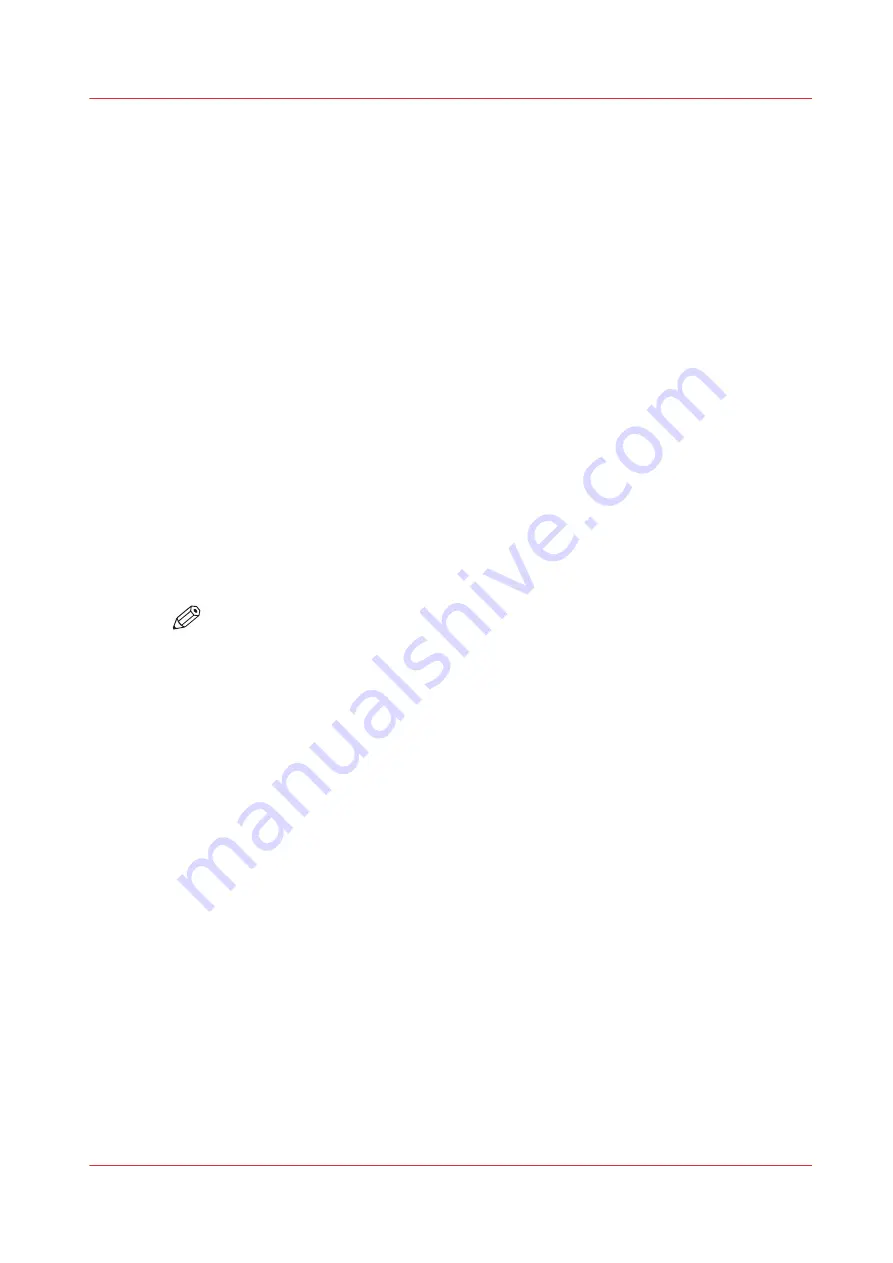
Save a scanned document on your mobile device
Introduction
When you have access to Océ Mobile WebTools you can scan a document on the printer and
save it on your mobile device.
Before you begin
Make sure you have a working connection.
Procedure
1.
Feed the original face up and centered on the original feeding table.
2.
Select the scan tile on the user panel. The scan Smart Access is visible.
3.
In the Smart Access, select the preferred template and make sure a Smart Inbox is set as
destination.
4.
Tap the green button.
The scanned file is sent to the selected Smart Inbox and is visible in Océ Express WebTools and
in Océ Mobile WebTools.
5.
Open Océ Mobile WebTools on your mobile device.
6.
Open the preferred Smart Inbox section. The scanned file is displayed here.
The Smart Inbox section is automatically refreshed within a few seconds.
7.
Select the file and click on the Save icon.
8.
Browse to a folder on your mobile device, and click Ok.
NOTE
The stored location or folder is sometimes determined by the browser on your mobile
device.
Some mobile device browsers change the name, or the extension of the file while
storing it.
Result
The file is stored on your mobile device.
Click the “delete” icon if you want to delete the file from the inbox on the printer.
Save a scanned document on your mobile device
Chapter 4 - Use the Printing System
211
Summary of Contents for Oce PlotWave 450
Page 1: ...Operation guide Océ PlotWave 450 550 ...
Page 4: ......
Page 10: ...Contents 10 ...
Page 11: ...Chapter 1 Introduction ...
Page 16: ...Available documentation 16 Chapter 1 Introduction ...
Page 17: ...Chapter 2 Get to Know the Printing System ...
Page 43: ...Chapter 3 Define your Workflow with Océ Express WebTools ...
Page 143: ...Chapter 4 Use the Printing System ...
Page 214: ...Clear the system 214 Chapter 4 Use the Printing System ...
Page 215: ...Chapter 5 Use the Folder ...
Page 226: ...Adjust the side guides of the belt 226 Chapter 5 Use the Folder ...
Page 227: ...Chapter 6 Maintain the Printing System ...
Page 245: ...Media types Chapter 6 Maintain the Printing System 245 ...
Page 267: ...Chapter 7 License Management ...
Page 273: ...Chapter 8 Account Management ...
Page 280: ...Workflow on the printer 280 Chapter 8 Account Management ...
Page 281: ...Chapter 9 Solve Problems ...
Page 308: ...Print the print density chart 308 Chapter 9 Solve Problems ...
Page 309: ...Chapter 10 Support ...
Page 317: ...Chapter 11 Contact ...
Page 329: ......






























