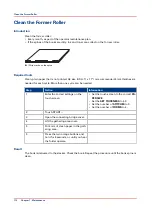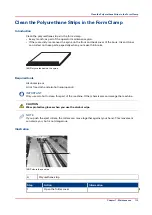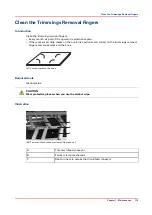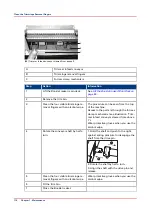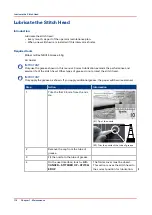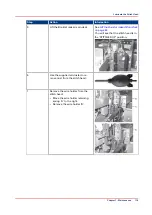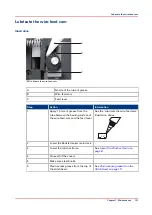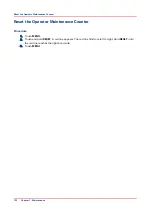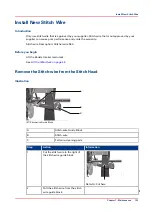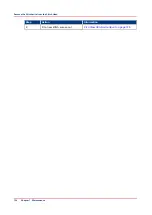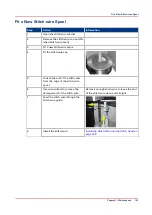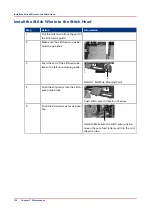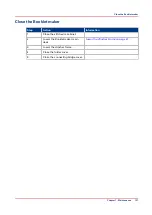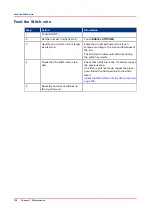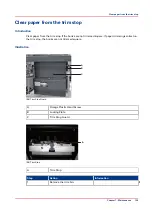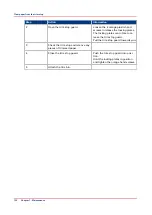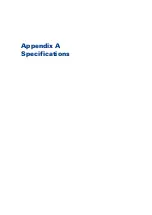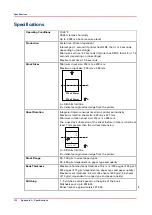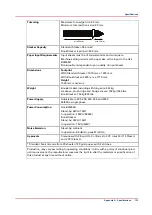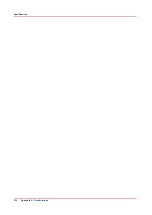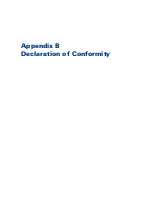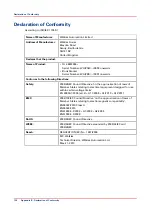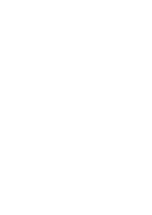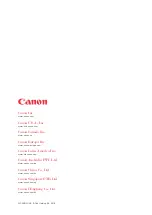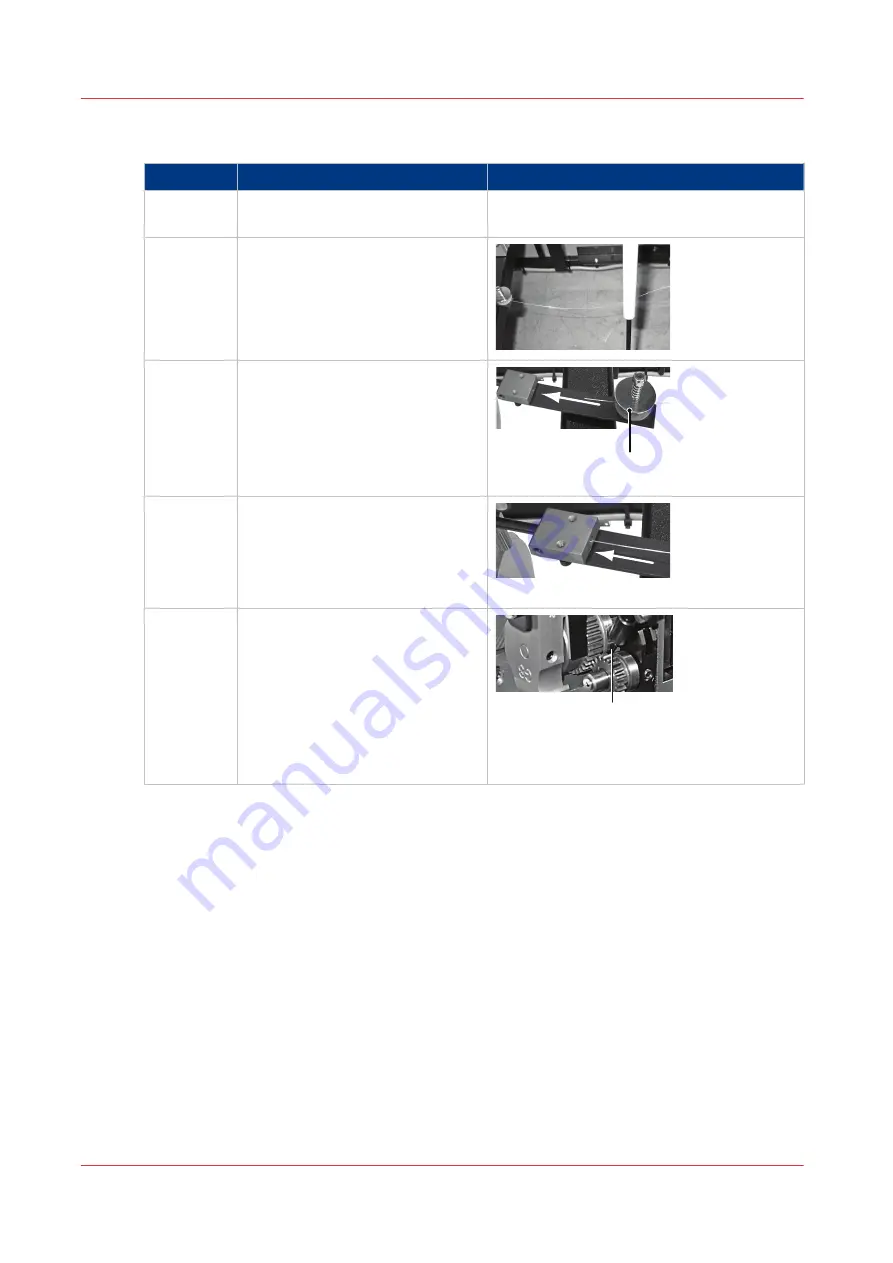
Install the Stitch Wire into the Stitch Head
Step
Action
Information
1
Pull the stitch-wire from the end of
the stitch-wire guide.
2
Make sure the stitch-wire runs be-
hind the gas-strut.
3
Feed the end of the stitch-wire be-
tween the felt wire-cleaning pads.
A
Detail A: Felt Wire-Cleaning Pads
4
Push the stitch-wire into the stitch-
wire guide block.
Push stitch-wire in direction of arrow
5
Push the stitch-wire as far as possi-
ble.
A
Detail A:Make sure the stitch-wire runs be-
tween the wire feed rollers and into the mid-
dle wire tube.
Install the Stitch Wire into the Stitch Head
126
Chapter 7 - Maintenance
Summary of Contents for Oce BLM550+
Page 1: ...Operation guide Océ BLM550 ...
Page 5: ...Chapter 1 Preface ...
Page 8: ...Notes for the reader 8 Chapter 1 Preface ...
Page 9: ...Chapter 2 Introduction to the Booklet maker ...
Page 17: ...Chapter 3 How to run the Booklet maker ...
Page 26: ...Run the job 26 Chapter 3 How to run the Booklet maker ...
Page 27: ...Chapter 4 The User Interface ...
Page 40: ...The MENU Window 40 Chapter 4 The User Interface ...
Page 41: ...Chapter 5 Standard Tasks ...
Page 59: ...Chapter 6 Error Conditions Problems and Solutions ...
Page 109: ...Chapter 7 Maintenance ...
Page 131: ...Appendix A Specifications ...
Page 134: ...Specifications 134 Appendix A Specifications ...
Page 135: ...Appendix B Declaration of Conformity ...
Page 137: ......