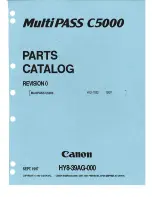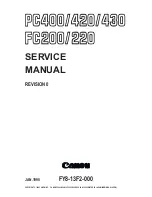Extended copy jobs
73
Settings of the jobs
As previously mentioned, some settings are standard for the entire job. Other
settings are standard for each part of the job. The user defines the settings for
the complete job at the beginning of the job. The other settings can be modified
before every job part.
The settings chosen for the entire job are:
■
runlength
■
output paper format and source
■
1-sided or 2-sided copy (output)
■
copy binding mode: long-edge / short-edge binding
■
staple on / off
■
front and / or back cover
■
page settings: separation sheet, appendix and blank page
■
2 images or booklet layout
■
output tray: upper tray or based on size
■
margin shift (front / back)
Settings for job parts are:
■
original binding: booklet or calendar
■
original orientation of information: portrait or landscape
■
1-sided or 2-sided originals
■
image enlargement or reduction (zoom)
■
optimize: auto, text or photo
■
lighter or darker
The selection of the size
The page size selection is set by default to ‘Automatic’. This selection indicates
that the copier selects the size for the digital document to make an image of the
same size. This selection depends on the paper size of originals in the
automatic feeder. The copier cannot detect the size of originals on the glass
platen. Select the page-size when it is different from 8.5x11” portrait.
Summary of Contents for oce 31x5e
Page 1: ...Océ 31x5E Copy jobs daily maintenance ...
Page 4: ...4 Océ 31x5E Copy jobs daily maintenance ...
Page 8: ...8 Océ 31x5E Copy jobs daily maintenance ...
Page 44: ...44 Océ 31x5E Copy jobs daily maintenance ...
Page 91: ...91 Océ 31x5E Copy jobs daily maintenance Appendix A Overview and tables ...
Page 99: ...99 Océ 31x5E Copy jobs daily maintenance Appendix B Safety information ...
Page 128: ...128 Océ 31x5E Copy jobs daily maintenance ...
Page 129: ...129 Océ 31x5E Copy jobs daily maintenance Appendix C Miscellaneous ...