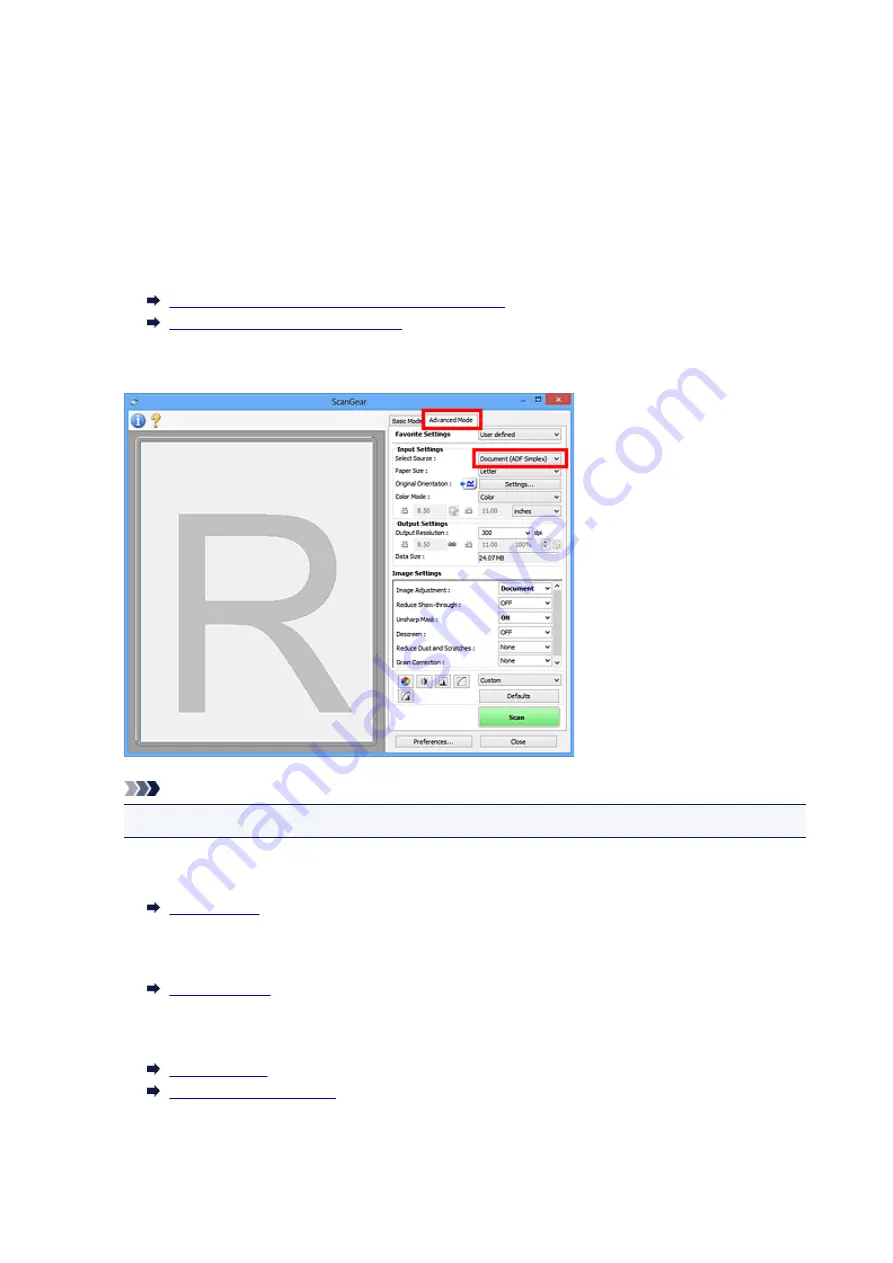
Scanning Multiple Documents from the ADF (Auto Document
Feeder) in Advanced Mode
Use the
Advanced Mode
tab to specify the image brightness, color tone, etc. and scan multiple documents
placed on the ADF (Auto Document Feeder) at one time.
When scanning from the ADF, documents are scanned without preview.
1. Place the documents on the ADF of the machine, then start ScanGear (scanner driver).
Placing Documents (ADF (Auto Document Feeder))
Starting ScanGear (Scanner Driver)
2. Click the
Advanced Mode
tab and select
Document (ADF Simplex)
for
Select Source
.
Note
• Settings are not retained when you switch modes.
3. Set
Input Settings
according to the document or purpose.
4. Set
Output Settings
.
5. Make image corrections and color adjustments as required.
Image Settings
Color Adjustment Buttons
6. Click
Scan
.
Scanning starts.
593
Summary of Contents for MX530 series
Page 70: ... 8 Display area The display changes based on the menu you select 70 ...
Page 84: ...Safety Guide Safety Precautions Regulatory and Safety Information 84 ...
Page 93: ...Main Components Front View Rear View Inside View Operation Panel 93 ...
Page 99: ...99 ...
Page 110: ...Loading Paper Originals Loading Paper Loading Originals Inserting the USB Flash Drive 110 ...
Page 136: ...136 ...
Page 141: ...Inserting the USB Flash Drive Inserting the USB Flash Drive Removing the USB Flash Drive 141 ...
Page 144: ...Replacing a FINE Cartridge Replacing a FINE Cartridge Checking the Ink Status 144 ...
Page 192: ...Note The effects of the quiet mode may be less depending on the print quality settings 192 ...
Page 197: ...About Quiet setting 197 ...
Page 218: ...Information about Network Connection Useful Information about Network Connection 218 ...
Page 264: ...5 Delete Deletes the selected IP address from the list 264 ...
Page 323: ...Note Selecting Scaled changes the printable area of the document 323 ...
Page 358: ...Note During Grayscale Printing inks other than black ink may be used as well 358 ...
Page 363: ...Adjusting Brightness Adjusting Intensity Adjusting Contrast 363 ...
Page 453: ...Handling Precautions Shipping the Bluetooth Unit 453 ...
Page 458: ...Important Store the Bluetooth unit with the cap attached 458 ...
Page 471: ...Now the settings for printing via Bluetooth communication are ready 471 ...
Page 478: ...Bluetooth Settings Setting Bluetooth Printing Bluetooth settings Screen 478 ...
Page 582: ...Related Topic Scanning Items Larger than the Platen Image Stitch 582 ...
Page 603: ...603 ...
Page 656: ...656 ...
Page 682: ...682 ...
Page 692: ... Scan resolution Select the resolution for scanning Ex 692 ...
Page 846: ...Problems with Printing Quality Print Results Not Satisfactory Ink Is Not Ejected 846 ...
Page 950: ...1202 Cause The paper output cover is open Action Close the paper output cover 950 ...
Page 992: ...5B02 Cause Printer error has occurred Action Contact the service center 992 ...
Page 993: ...5B03 Cause Printer error has occurred Action Contact the service center 993 ...
Page 994: ...5B04 Cause Printer error has occurred Action Contact the service center 994 ...
Page 995: ...5B05 Cause Printer error has occurred Action Contact the service center 995 ...
Page 996: ...5B12 Cause Printer error has occurred Action Contact the service center 996 ...
Page 997: ...5B13 Cause Printer error has occurred Action Contact the service center 997 ...
Page 998: ...5B14 Cause Printer error has occurred Action Contact the service center 998 ...
Page 999: ...5B15 Cause Printer error has occurred Action Contact the service center 999 ...
















































