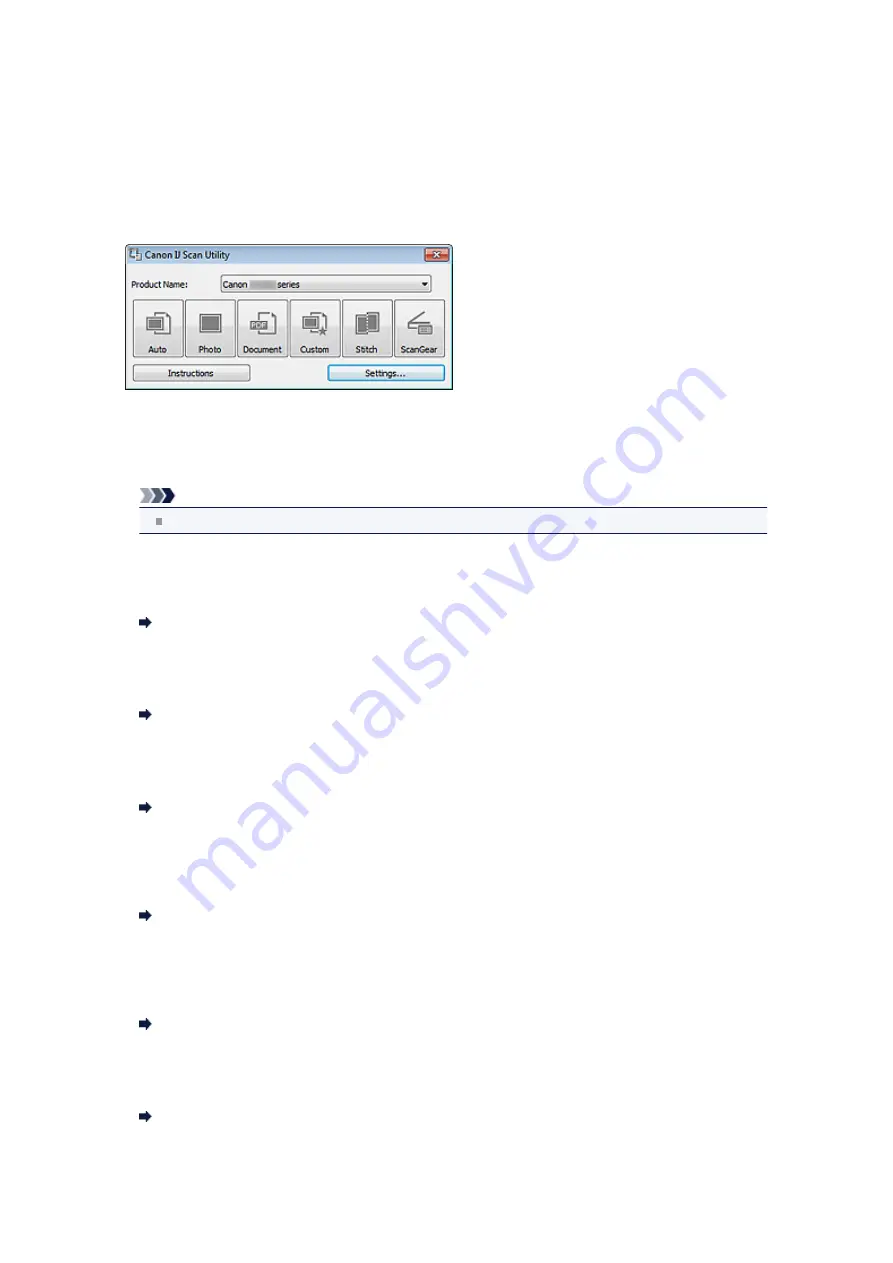
IJ Scan Utility Main Screen
From the
Start
menu, select
All Programs
>
Canon Utilities
>
IJ Scan Utility
>
IJ Scan Utility
to start IJ
Scan Utility.
You can complete from scanning to saving at one time by simply clicking the corresponding icon.
•
Product Name
Displays the name of the product that IJ Scan Utility is currently set to use.
If the displayed product is not the one you want to use, select the desired product from the list.
In addition, for network connection, select one with "Network" after the product name.
Note
" for how to set up a network environment.
•
Auto
Detects the type of items automatically and saves them to a computer. The data format for saving will
also be set automatically.
Save settings and the response after scanning can be specified in the
Settings (Auto Scan)
dialog box.
Settings (Auto Scan) Dialog Box
•
Photo
Scans items as photos and saves them to a computer.
Scan/save settings and the response after scanning can be specified in the
Settings (Photo Scan)
dialog box.
Settings (Photo Scan) Dialog Box
•
Document
Scans items as documents and saves them to a computer.
Scan/save settings and the response after scanning can be specified in the
Settings (Document Scan)
dialog box.
Settings (Document Scan) Dialog Box
•
Custom
Scans items with your favorite settings and saves the images to a computer. The item type can be
automatically detected.
Scan/save settings and the response after scanning can be specified in the
Settings (Custom Scan)
dialog box.
Settings (Custom Scan) Dialog Box
•
Stitch
Displays the
Image Stitch
window in which you can scan the left and right halves of an item larger than
the platen and combine the scanned images back into one image.
Scan/save settings and the response after scanning can be specified in the
Settings (Scan and Stitch)
dialog box.
Settings (Scan and Stitch) Dialog Box
•
ScanGear
Starts ScanGear (scanner driver) in which you can make image corrections and color adjustments when
scanning.
Scan/save settings and applications can be specified in the
Settings (ScanGear)
dialog box.
Settings (ScanGear) Dialog Box
•
Instructions
Opens this guide.
•
Settings...
Summary of Contents for MX520 series
Page 13: ...Information about Network Connection Useful Information about Network Connection 13 ...
Page 25: ...Main Components Front View Rear View Inside View Operation Panel 25 ...
Page 42: ...Loading Paper Originals Loading Paper Loading Originals Inserting the USB Flash Drive 42 ...
Page 55: ...Printing Area Printing Area Other Sizes than Letter Legal Envelopes Letter Legal Envelopes 55 ...
Page 64: ...64 ...
Page 68: ...Inserting the USB Flash Drive Inserting the USB Flash Drive Removing the USB Flash Drive 68 ...
Page 71: ...Replacing a FINE Cartridge Replacing a FINE Cartridge Checking the Ink Status 71 ...
Page 136: ...Language selection Changes the language for messages and menus on the LCD 136 ...
Page 141: ...Information about Network Connection Useful Information about Network Connection 141 ...
Page 222: ...MX520 series Online Manual Scanning English ...
Page 247: ...Scanned images are saved according to the settings ...
Page 281: ...You can restore the settings in the displayed screen to the default settings ...
Page 304: ......
Page 309: ...Related Topic Basic Mode Tab ...
Page 357: ...Reset all adjustments saturation color balance brightness contrast histogram and tone curve ...
Page 364: ... Output by page Outputs the scanned documents in the correct page order ...
Page 368: ......
Page 393: ......
Page 417: ...MX520 series Online Manual Troubleshooting English ...
Page 421: ...Problems with Printing Quality Print Results Not Satisfactory Ink Is Not Ejected ...
Page 422: ...Problems with Scanning Problems with Scanning Scan Results Not Satisfactory Software Problems ...
Page 482: ...Problems with Printing Quality Print Results Not Satisfactory Ink Is Not Ejected ...
Page 504: ...Problems with Scanning Problems with Scanning Scan Results Not Satisfactory Software Problems ...
Page 541: ...Problems with Bluetooth Communication Printer Cannot be Registered Printing Does Not Start ...
Page 582: ...1202 Cause The paper output cover is open Action Close the paper output cover ...
Page 585: ...1401 Cause The FINE cartridge is not installed Action Install the FINE cartridge ...
Page 616: ...5B02 Cause Printer error has occurred Action Contact the service center ...
Page 617: ...5B03 Cause Printer error has occurred Action Contact the service center ...
Page 618: ...5B04 Cause Printer error has occurred Action Contact the service center ...
Page 619: ...5B05 Cause Printer error has occurred Action Contact the service center ...
Page 620: ...5B12 Cause Printer error has occurred Action Contact the service center ...
Page 621: ...5B13 Cause Printer error has occurred Action Contact the service center ...
Page 622: ...5B14 Cause Printer error has occurred Action Contact the service center ...
Page 623: ...5B15 Cause Printer error has occurred Action Contact the service center ...
Page 653: ...MX520 series Online Manual Faxing English ...
Page 769: ...MX520 series Online Manual Printing Copying English ...
Page 771: ...Printing from a Computer Printing with Application Software that You are Using Printer Driver ...
Page 824: ...Adjusting Color Balance Adjusting Brightness Adjusting Intensity Adjusting Contrast ...
Page 902: ...Handling Precautions Shipping the Bluetooth Unit ...
Page 925: ...Bluetooth Settings Setting Bluetooth Printing Bluetooth settings Screen ...






























