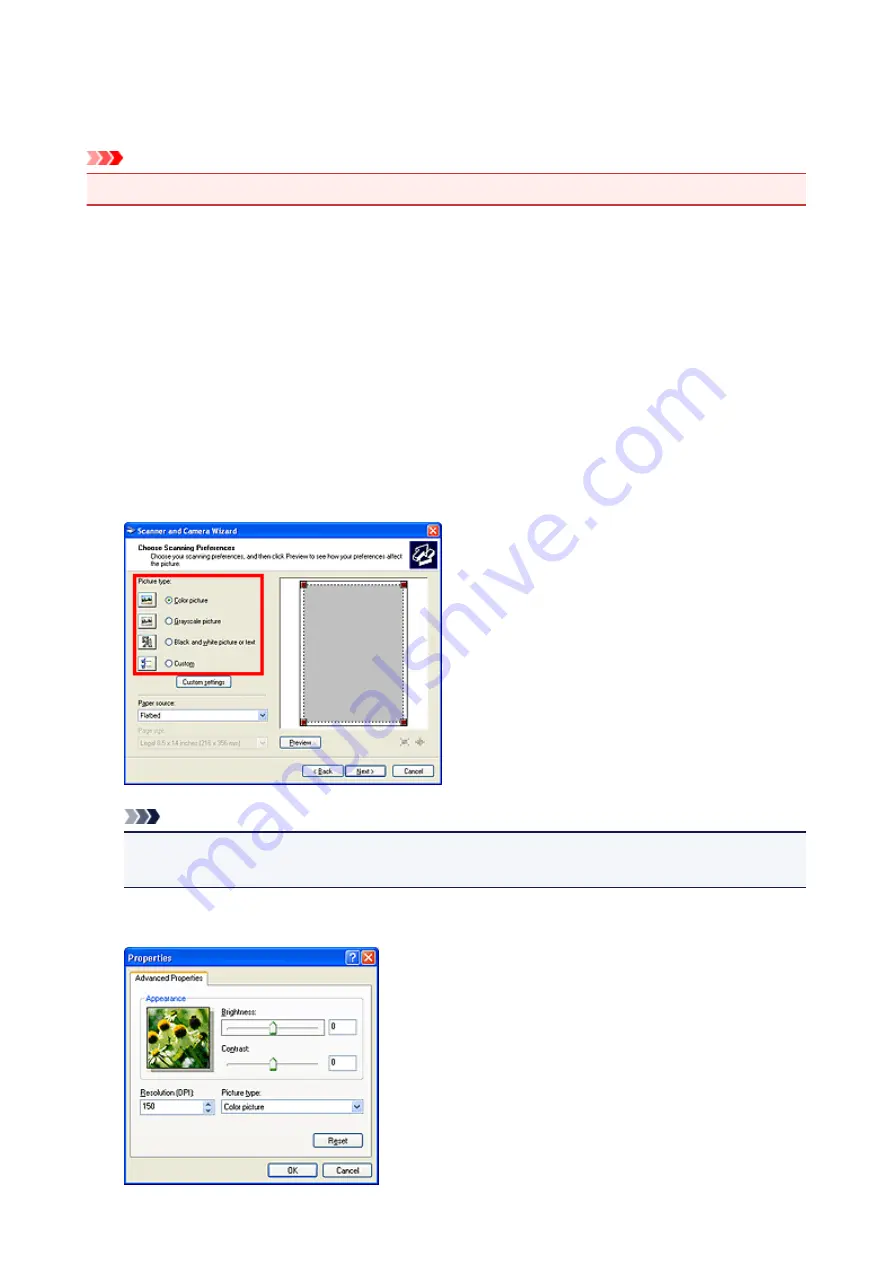
Scanning Using the Control Panel (Windows XP Only)
You can scan images via the Control Panel of Windows XP using the WIA driver.
Important
• When using the scanner or printer with network connection, you cannot scan using the WIA driver.
1. From the
Start
menu, select
Control Panel
.
2. Click
Printers and Other Hardware
>
Scanners and Cameras
, then double-click
Canon
XXX series
(where "XXX" is the model name).
The
Scanner and Camera Wizard
dialog box appears.
3. Click
Next
.
4. Select
Picture type
according to the item to be scanned.
To scan from the platen, select
Flatbed
for
Paper source
. To scan from the ADF (Auto Document
Feeder), select
Document Feeder
.
Note
• To scan with the values previously set in
Custom settings
, select
Custom
.
• Selecting
Document Feeder
for
Paper source
enables you to select
Page size
.
5. Click
Custom settings
to set the preferences as required.
655
Summary of Contents for MX490 Series
Page 17: ...6944 997 6945 998 6946 999 9500 1000 B201 1001 B202 1002 B203 1003 B204 1004 ...
Page 69: ...69 ...
Page 101: ...Safety Guide Safety Precautions Regulatory and Safety Information 101 ...
Page 110: ...Main Components Front View Rear View Inside View Operation Panel 110 ...
Page 126: ...Loading Paper Originals Loading Paper Loading Originals 126 ...
Page 155: ... Photo or thick paper 155 ...
Page 156: ...Replacing a FINE Cartridge Replacing a FINE Cartridge Checking the Ink Status 156 ...
Page 224: ...Information about Network Connection Useful Information about Network Connection 224 ...
Page 270: ...5 Delete Deletes the selected IP address from the list 270 ...
Page 307: ...307 ...
Page 317: ...PRO 10S 317 ...
Page 339: ...Note Selecting Scaled changes the printable area of the document 339 ...
Page 368: ...Adjusting Color Balance Adjusting Brightness Adjusting Intensity Adjusting Contrast 368 ...
Page 374: ...Adjusting Intensity Adjusting Contrast 374 ...
Page 475: ...Scanning Scanning from a Computer Scanning from the Operation Panel of the Machine 475 ...
Page 561: ...561 ...
Page 579: ...579 ...
Page 618: ...Adjusting Cropping Frames ScanGear 618 ...
Page 659: ...659 ...
Page 666: ... Scan resolution Select the resolution for scanning Ex 666 ...
Page 673: ...6 Select the application you want to start after scanning in Application Settings 673 ...
Page 775: ...4 When a confirmation message is displayed click Yes 775 ...
Page 881: ...Telephone Problems Cannot Dial Telephone Disconnects During a Call 881 ...
Page 967: ...5B02 Cause Printer error has occurred Action Contact the service center 967 ...
Page 968: ...5B03 Cause Printer error has occurred Action Contact the service center 968 ...
Page 969: ...5B04 Cause Printer error has occurred Action Contact the service center 969 ...
Page 970: ...5B05 Cause Printer error has occurred Action Contact the service center 970 ...
Page 971: ...5B12 Cause Printer error has occurred Action Contact the service center 971 ...
Page 972: ...5B13 Cause Printer error has occurred Action Contact the service center 972 ...
Page 973: ...5B14 Cause Printer error has occurred Action Contact the service center 973 ...
Page 974: ...5B15 Cause Printer error has occurred Action Contact the service center 974 ...






























