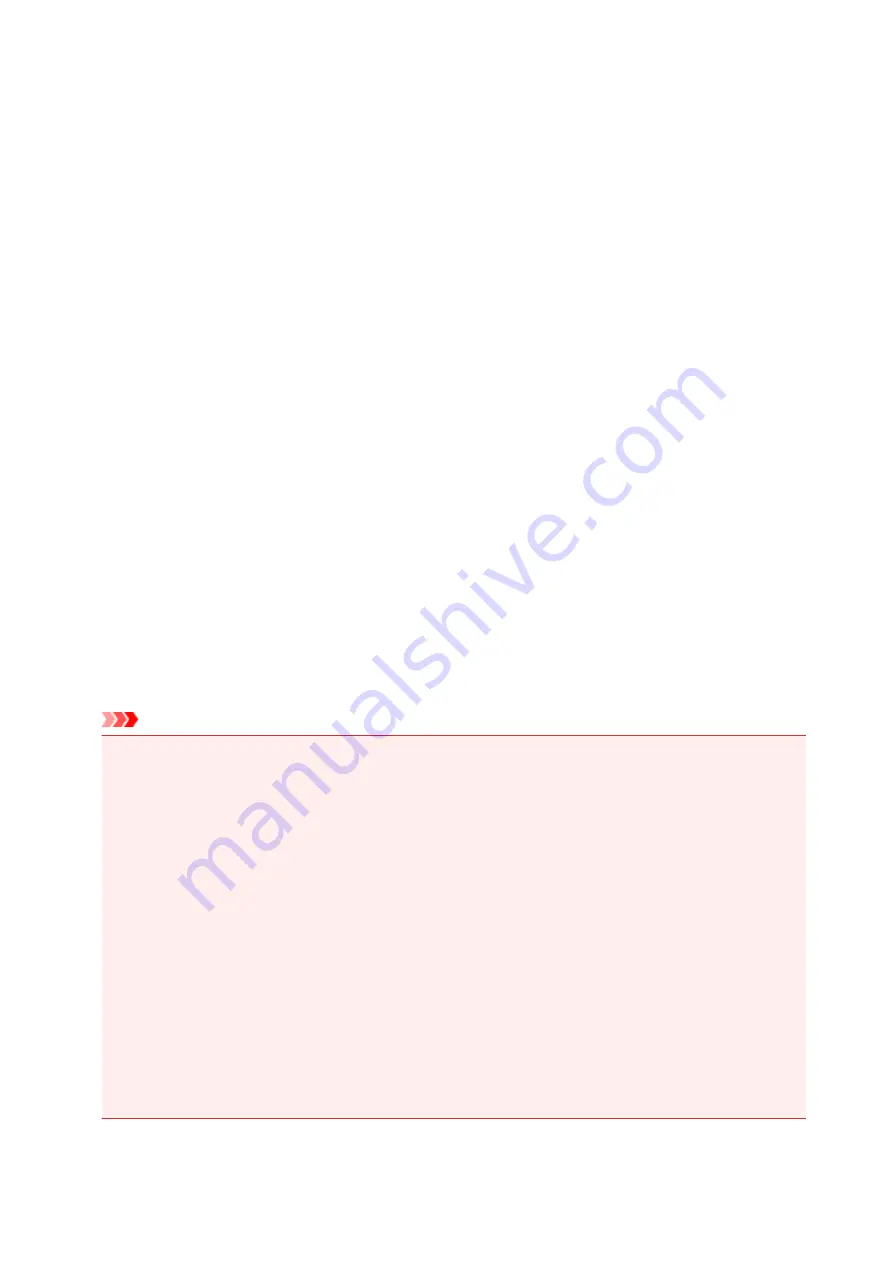
Restrictions
When connecting another device while a device (such as a smartphone) is already connected to the printer,
connect it using the same connection method as the connected device.
If you connect using a different connection method, the connection to the device in use will be disabled.
Connection Using a Wired Network cannot be performed on printers that do not support a wired connection.
Connection Using a Wireless Router
• This printer cannot be used over wireless and wired connections at the same time.
• Make sure that a device and a wireless router are connected. For details on how to check the
settings, refer to the manual supplied with the wireless router or contact its manufacturer.
As for a device already connected to the printer without using a wireless router, reconnect it via a
wireless router.
• The configuration, router functions, setup procedures and security settings of the network device vary
depending on your system environment. For details, refer to the manual of your network device or
contact its manufacturer.
• Check if your device supports IEEE802.11n (2.4 GHz), IEEE802.11g or IEEE802.11b.
• If your device is set to the "IEEE802.11n only" mode, WEP or TKIP cannot be used as a security
protocol. Change the security protocol for your device to something other than WEP and TKIP or
change the setting to something other than "IEEE802.11n only."
The connection between your device and the wireless router will be temporarily disabled while
changing the setting. Do not operate the screen of this guide until the setup is complete.
• For office use, consult your network administrator.
• Take added care when connecting to a network that is not protected with security measures, as there
is a risk of disclosing data such as your personal information to a third party.
Connection without Using a Wireless Router
Important
• If you connect a device connected to the Internet via a wireless router to the printer that is in access
point mode, the connection between the device and wireless router will be disabled. In that case, the
connection of the device may switch to a mobile data connection automatically depending on your
device. When you connect to the Internet using a mobile data connection, charges may apply
depending on your contract.
• When you connect a device and the printer in access point mode, the connection information will
be saved to Wi-Fi settings. The device may be connected to the printer automatically even after
disconnecting it or connecting it to another wireless router.
• You cannot connect to a wireless router and the printer that is in access point mode at the same
time. If you have a wireless router, it is recommended that you use the wireless router to connect
to the printer.
• To prevent automatic connection to the printer that is in access point mode, change the
connection mode after using the printer, or set not to connect automatically in the Wi-Fi settings
of the device.
For details on how to change the settings of a device, refer to the manual supplied with the
device or contact its manufacturer.
• When connecting a device and the printer in access point mode, Internet connection may become
unavailable. In that case, web services for the printer cannot be used.
38
Summary of Contents for MX490 Series
Page 17: ...6944 997 6945 998 6946 999 9500 1000 B201 1001 B202 1002 B203 1003 B204 1004 ...
Page 69: ...69 ...
Page 101: ...Safety Guide Safety Precautions Regulatory and Safety Information 101 ...
Page 110: ...Main Components Front View Rear View Inside View Operation Panel 110 ...
Page 126: ...Loading Paper Originals Loading Paper Loading Originals 126 ...
Page 155: ... Photo or thick paper 155 ...
Page 156: ...Replacing a FINE Cartridge Replacing a FINE Cartridge Checking the Ink Status 156 ...
Page 224: ...Information about Network Connection Useful Information about Network Connection 224 ...
Page 270: ...5 Delete Deletes the selected IP address from the list 270 ...
Page 307: ...307 ...
Page 317: ...PRO 10S 317 ...
Page 339: ...Note Selecting Scaled changes the printable area of the document 339 ...
Page 368: ...Adjusting Color Balance Adjusting Brightness Adjusting Intensity Adjusting Contrast 368 ...
Page 374: ...Adjusting Intensity Adjusting Contrast 374 ...
Page 475: ...Scanning Scanning from a Computer Scanning from the Operation Panel of the Machine 475 ...
Page 561: ...561 ...
Page 579: ...579 ...
Page 618: ...Adjusting Cropping Frames ScanGear 618 ...
Page 659: ...659 ...
Page 666: ... Scan resolution Select the resolution for scanning Ex 666 ...
Page 673: ...6 Select the application you want to start after scanning in Application Settings 673 ...
Page 775: ...4 When a confirmation message is displayed click Yes 775 ...
Page 881: ...Telephone Problems Cannot Dial Telephone Disconnects During a Call 881 ...
Page 967: ...5B02 Cause Printer error has occurred Action Contact the service center 967 ...
Page 968: ...5B03 Cause Printer error has occurred Action Contact the service center 968 ...
Page 969: ...5B04 Cause Printer error has occurred Action Contact the service center 969 ...
Page 970: ...5B05 Cause Printer error has occurred Action Contact the service center 970 ...
Page 971: ...5B12 Cause Printer error has occurred Action Contact the service center 971 ...
Page 972: ...5B13 Cause Printer error has occurred Action Contact the service center 972 ...
Page 973: ...5B14 Cause Printer error has occurred Action Contact the service center 973 ...
Page 974: ...5B15 Cause Printer error has occurred Action Contact the service center 974 ...
















































