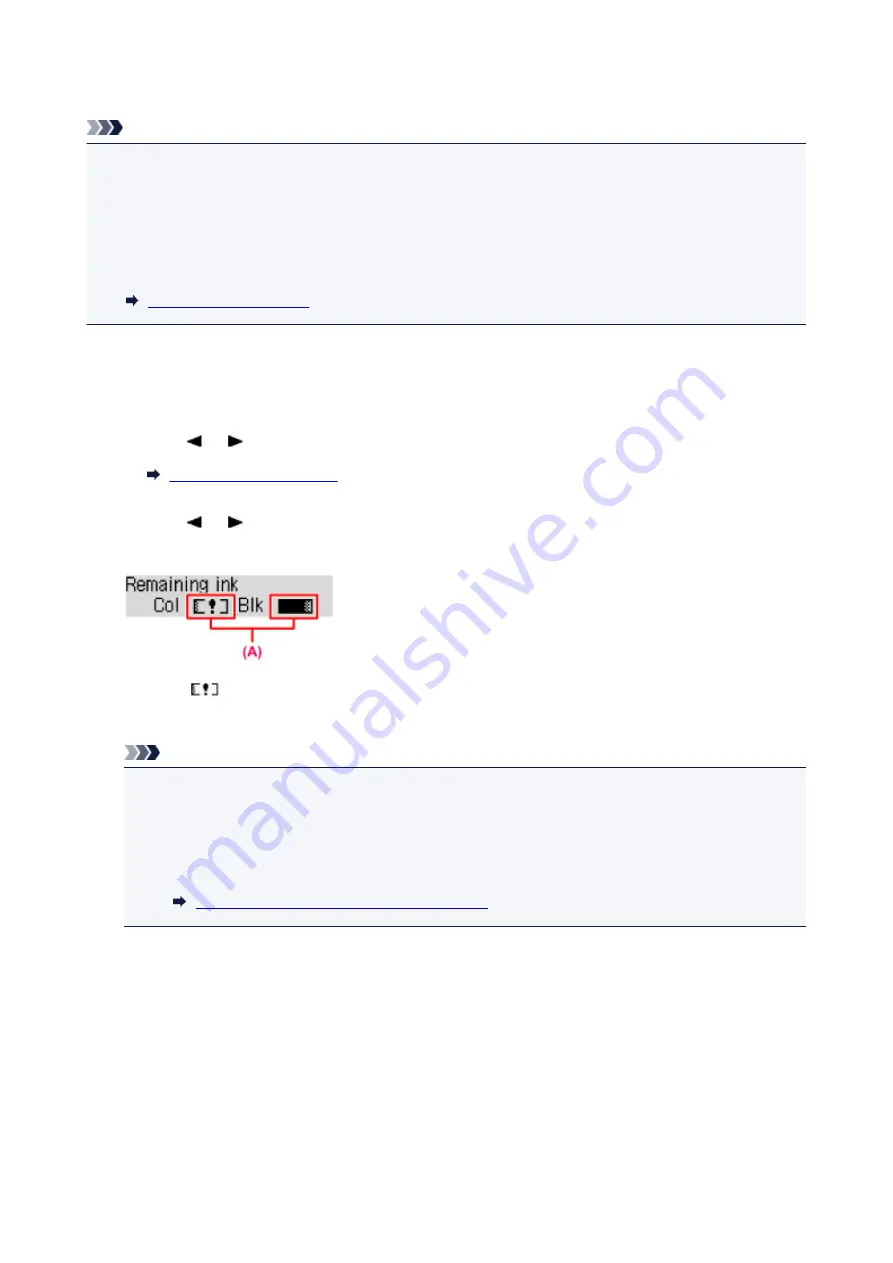
Checking the Ink Status with the LCD on the Machine
Note
• The ink level detector is mounted on the machine to detect the remaining ink level. The machine
considers as ink is full when a new FINE cartridge is installed, and then starts to detect a remaining ink
level. If you install a used FINE cartridge, the indicated ink level of it may not be correct. In such case,
refer to the ink level information only as a guide.
• When remaining ink cautions or errors occur, the message will appear to inform you of the error. Take
appropriate action according to the message.
1. Make sure that the power is turned on, and press the
Setup
button.
The
Setup menu
screen will appear.
2. Use the or button to select
Ink information
, then press the
OK
button.
3. Use the or button to select
Remaining ink
, then press the
OK
button.
Remaining ink is shown in the area (A).
Example:
The ink is running low. Prepare a new ink cartridge.
Note
• To print the model number of the FINE cartridge, select
Ink information
from
Setup menu
, then
select
Print ink number
.
• You can also check the ink status on the LCD when you press the
COPY
,
FAX
,
SCAN
, or
Setup
button. The current remaining ink level will be displayed on the LCD for a few seconds.
• You can also check the ink status on the computer screen.
Checking the Ink Status from Your Computer
111
Summary of Contents for MX475
Page 16: ...6940 905 6941 906 6942 907 6943 908 6944 909 6945 910 6946 911 9500 912 B200 913 B201 914 ...
Page 47: ...Safety Guide Safety Precautions Regulatory and Safety Information 47 ...
Page 56: ...Main Components Front View Rear View Inside View Operation Panel 56 ...
Page 61: ...61 ...
Page 72: ...Loading Paper Originals Loading Paper Loading Originals 72 ...
Page 88: ...Printing Area Printing Area Other Sizes than Letter Legal Envelopes Letter Legal Envelopes 88 ...
Page 98: ...98 ...
Page 103: ...Replacing a FINE Cartridge Replacing a FINE Cartridge Checking the Ink Status 103 ...
Page 151: ...Note The effects of the quiet mode may be less depending on the print quality settings 151 ...
Page 172: ...Information about Network Connection Useful Information about Network Connection 172 ...
Page 218: ...5 Delete Deletes the selected IP address from the list 218 ...
Page 277: ...Note Selecting Scaled changes the printable area of the document 277 ...
Page 310: ...Note During Grayscale Printing inks other than black ink may be used as well 310 ...
Page 315: ...Adjusting Brightness Adjusting Intensity Adjusting Contrast 315 ...
Page 495: ...Related Topic Scanning Items Larger than the Platen Image Stitch 495 ...
Page 516: ...516 ...
Page 569: ...569 ...
Page 595: ...595 ...
Page 602: ... Scan resolution Select the resolution for scanning Ex 602 ...
Page 749: ...Problems with Printing Quality Print Results Not Satisfactory Ink Is Not Ejected 749 ...
Page 840: ...1202 Cause The paper output cover is open Action Close the paper output cover 840 ...
Page 879: ...5B02 Cause Printer error has occurred Action Contact the service center 879 ...
Page 880: ...5B03 Cause Printer error has occurred Action Contact the service center 880 ...
Page 881: ...5B04 Cause Printer error has occurred Action Contact the service center 881 ...
Page 882: ...5B05 Cause Printer error has occurred Action Contact the service center 882 ...
Page 883: ...5B12 Cause Printer error has occurred Action Contact the service center 883 ...
Page 884: ...5B13 Cause Printer error has occurred Action Contact the service center 884 ...
Page 885: ...5B14 Cause Printer error has occurred Action Contact the service center 885 ...
Page 886: ...5B15 Cause Printer error has occurred Action Contact the service center 886 ...






























