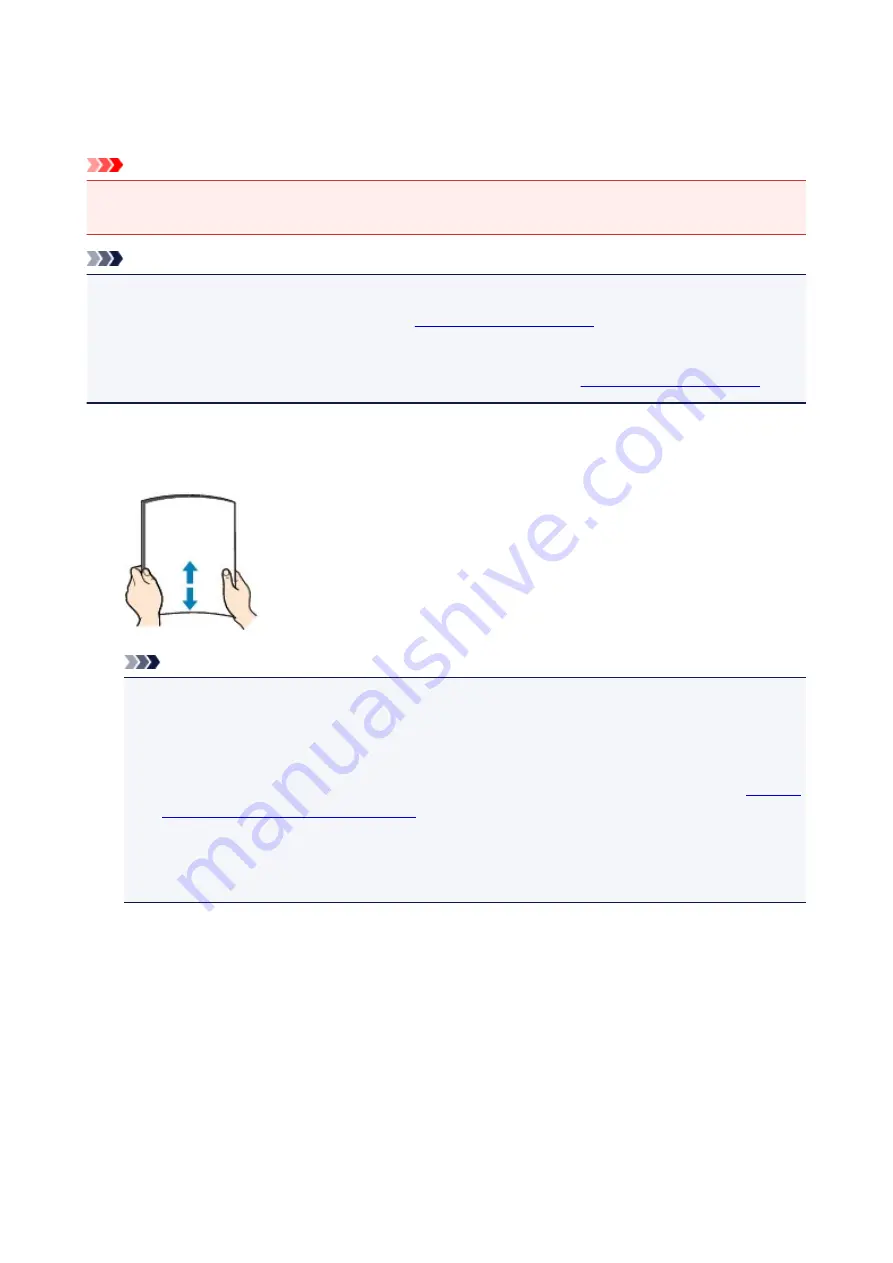
Loading Plain Paper / Photo Paper
You can load plain paper or photo paper.
Important
• If you cut plain paper into small size such as 4" x 6" (10 x 15 cm) or 5" x 7" (13 x 18 cm) to perform trial
print, it can cause paper jams.
Note
• We recommend Canon genuine photo paper for printing photos.
For details on the Canon genuine paper, see
.
• You can use general copy paper.
For the page size and paper weight you can use for this machine, see
1. Prepare paper.
Align the edges of paper. If paper is curled, flatten it.
Note
• Align the edges of paper neatly before loading. Loading paper without aligning the edges may
cause paper jams.
• If paper is curled, hold the curled corners and gently bend them in the opposite direction until the
paper becomes completely flat.
For details on how to flatten curled paper, see "Load the paper after correcting its curl." in
Smudged/Printed Surface Is Scratched
.
• When using Photo Paper Plus Semi-gloss SG-201, even if the sheet is curled, load one sheet at a
time as it is. If you roll up this paper to flatten, this may cause cracks on the surface of the paper
and reduce the print quality.
2. Load paper.
1. Open the front cover gently, and extend the paper support.
74
Summary of Contents for MX470
Page 16: ...6940 905 6941 906 6942 907 6943 908 6944 909 6945 910 6946 911 9500 912 B200 913 B201 914 ...
Page 47: ...Safety Guide Safety Precautions Regulatory and Safety Information 47 ...
Page 56: ...Main Components Front View Rear View Inside View Operation Panel 56 ...
Page 61: ...61 ...
Page 72: ...Loading Paper Originals Loading Paper Loading Originals 72 ...
Page 88: ...Printing Area Printing Area Other Sizes than Letter Legal Envelopes Letter Legal Envelopes 88 ...
Page 98: ...98 ...
Page 103: ...Replacing a FINE Cartridge Replacing a FINE Cartridge Checking the Ink Status 103 ...
Page 151: ...Note The effects of the quiet mode may be less depending on the print quality settings 151 ...
Page 172: ...Information about Network Connection Useful Information about Network Connection 172 ...
Page 218: ...5 Delete Deletes the selected IP address from the list 218 ...
Page 277: ...Note Selecting Scaled changes the printable area of the document 277 ...
Page 310: ...Note During Grayscale Printing inks other than black ink may be used as well 310 ...
Page 315: ...Adjusting Brightness Adjusting Intensity Adjusting Contrast 315 ...
Page 495: ...Related Topic Scanning Items Larger than the Platen Image Stitch 495 ...
Page 516: ...516 ...
Page 569: ...569 ...
Page 595: ...595 ...
Page 602: ... Scan resolution Select the resolution for scanning Ex 602 ...
Page 749: ...Problems with Printing Quality Print Results Not Satisfactory Ink Is Not Ejected 749 ...
Page 840: ...1202 Cause The paper output cover is open Action Close the paper output cover 840 ...
Page 879: ...5B02 Cause Printer error has occurred Action Contact the service center 879 ...
Page 880: ...5B03 Cause Printer error has occurred Action Contact the service center 880 ...
Page 881: ...5B04 Cause Printer error has occurred Action Contact the service center 881 ...
Page 882: ...5B05 Cause Printer error has occurred Action Contact the service center 882 ...
Page 883: ...5B12 Cause Printer error has occurred Action Contact the service center 883 ...
Page 884: ...5B13 Cause Printer error has occurred Action Contact the service center 884 ...
Page 885: ...5B14 Cause Printer error has occurred Action Contact the service center 885 ...
Page 886: ...5B15 Cause Printer error has occurred Action Contact the service center 886 ...






























