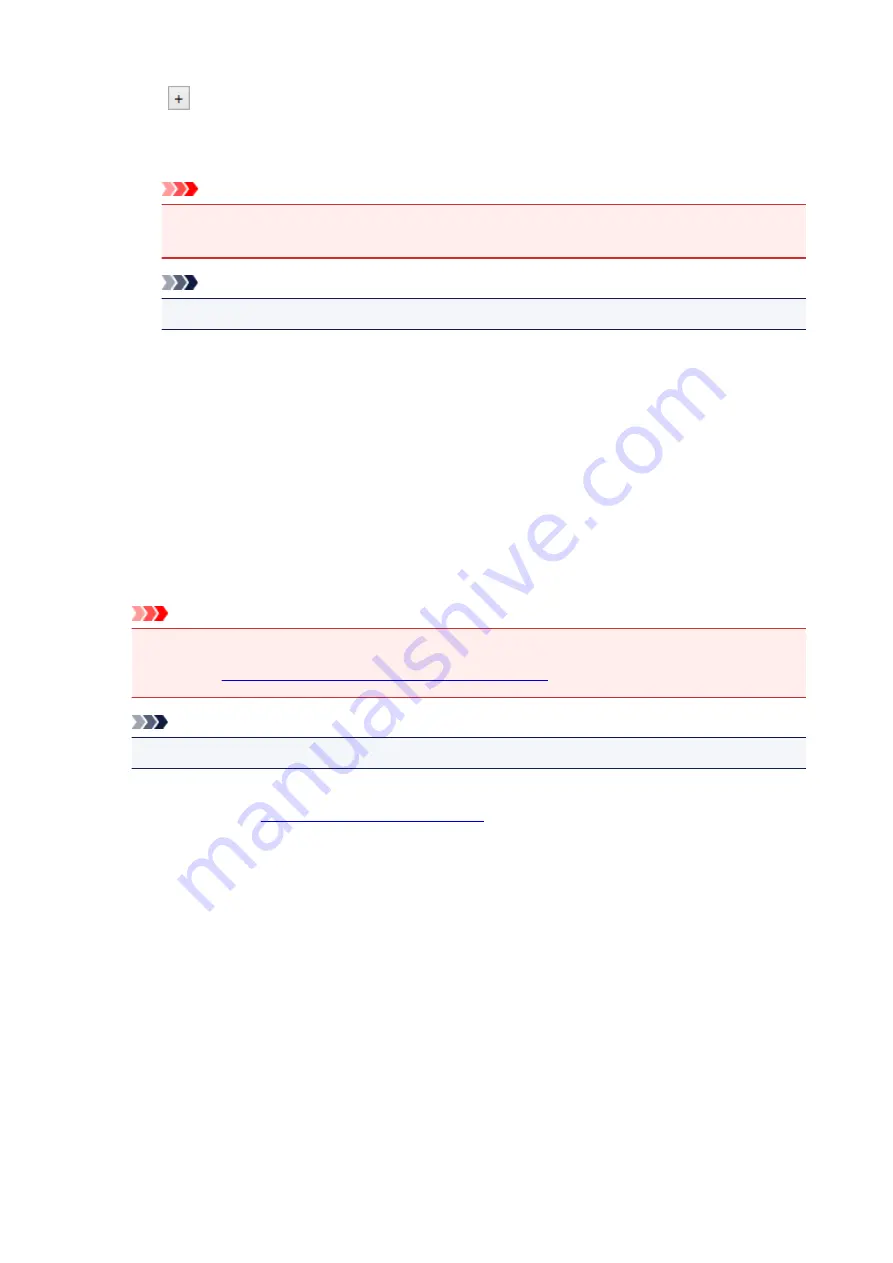
Image Processing Settings
Click
(Plus) to set the following.
Apply recommended image correction
Applies suitable corrections automatically based on the item type.
Important
• The color tone may differ from the source image due to corrections. In that case, deselect
the checkbox and scan.
Note
• Scanning takes longer than usual when you enable this function.
(2) Save Settings Area
File Name
Enter the file name of the image to be saved. When you save a file, the date and four digits are
appended to the set file name in the "_20XX0101_0001" format.
Data Format
Auto
is selected. The following data formats are automatically applied according to the item type
when saving.
• Photos, postcards, BD/DVD/CD, and business cards: JPEG
• Magazines, newspapers, and documents: PDF
Important
• The save format may differ depending on how you place the item.
Refer to "
Placing Items (When Scanning from a Computer)
" for how to place items.
Note
• You can change the data format from
Settings...
.
Settings...
Click to display the
in which you can set the quality of the images
to be saved, keyword search of PDF files and their compression type, and the data format in which to
save images scanned with Auto Scan.
Save in
Displays the folder in which to save the scanned images. To change the folder, specify the
destination folder in the
Select Destination Folder
dialog box displayed by selecting
Add...
from the
pull-down menu.
The default save folders are as follows.
• Windows 8:
My Documents
folder
• Windows 7:
My Documents
folder
• Windows Vista:
Documents
folder
• Windows XP:
My Documents
folder
477
Summary of Contents for MX470
Page 16: ...6940 905 6941 906 6942 907 6943 908 6944 909 6945 910 6946 911 9500 912 B200 913 B201 914 ...
Page 47: ...Safety Guide Safety Precautions Regulatory and Safety Information 47 ...
Page 56: ...Main Components Front View Rear View Inside View Operation Panel 56 ...
Page 61: ...61 ...
Page 72: ...Loading Paper Originals Loading Paper Loading Originals 72 ...
Page 88: ...Printing Area Printing Area Other Sizes than Letter Legal Envelopes Letter Legal Envelopes 88 ...
Page 98: ...98 ...
Page 103: ...Replacing a FINE Cartridge Replacing a FINE Cartridge Checking the Ink Status 103 ...
Page 151: ...Note The effects of the quiet mode may be less depending on the print quality settings 151 ...
Page 172: ...Information about Network Connection Useful Information about Network Connection 172 ...
Page 218: ...5 Delete Deletes the selected IP address from the list 218 ...
Page 277: ...Note Selecting Scaled changes the printable area of the document 277 ...
Page 310: ...Note During Grayscale Printing inks other than black ink may be used as well 310 ...
Page 315: ...Adjusting Brightness Adjusting Intensity Adjusting Contrast 315 ...
Page 495: ...Related Topic Scanning Items Larger than the Platen Image Stitch 495 ...
Page 516: ...516 ...
Page 569: ...569 ...
Page 595: ...595 ...
Page 602: ... Scan resolution Select the resolution for scanning Ex 602 ...
Page 749: ...Problems with Printing Quality Print Results Not Satisfactory Ink Is Not Ejected 749 ...
Page 840: ...1202 Cause The paper output cover is open Action Close the paper output cover 840 ...
Page 879: ...5B02 Cause Printer error has occurred Action Contact the service center 879 ...
Page 880: ...5B03 Cause Printer error has occurred Action Contact the service center 880 ...
Page 881: ...5B04 Cause Printer error has occurred Action Contact the service center 881 ...
Page 882: ...5B05 Cause Printer error has occurred Action Contact the service center 882 ...
Page 883: ...5B12 Cause Printer error has occurred Action Contact the service center 883 ...
Page 884: ...5B13 Cause Printer error has occurred Action Contact the service center 884 ...
Page 885: ...5B14 Cause Printer error has occurred Action Contact the service center 885 ...
Page 886: ...5B15 Cause Printer error has occurred Action Contact the service center 886 ...
















































