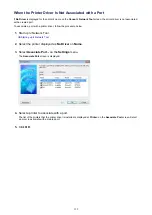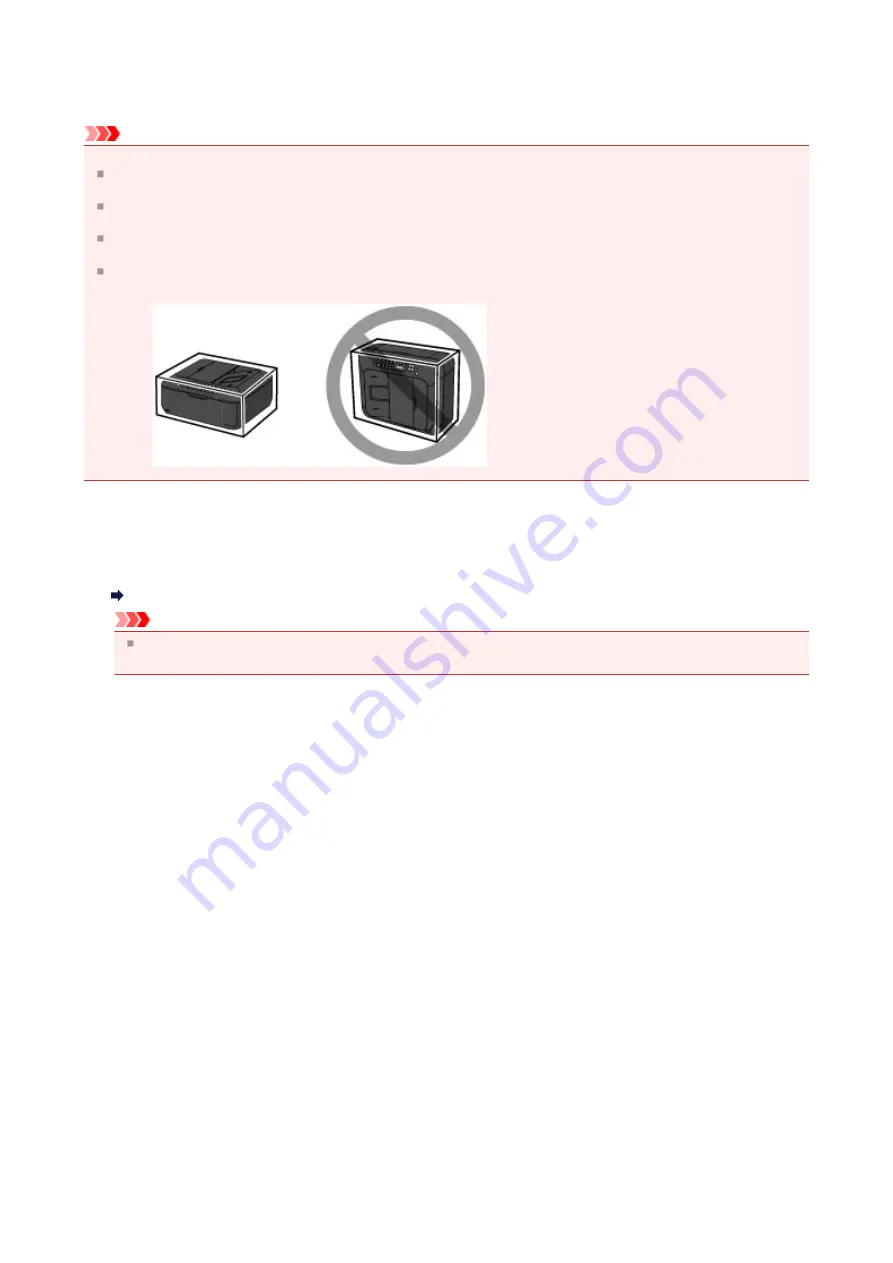
Precautions for Safe Transport of the Machine
When relocating the machine, make sure of the following.
Important
When sending the machine for repair
Pack the machine in a sturdy box so that it is placed with its bottom facing down, using sufficient protective material
to ensure safe transport.
With the FINE cartridge left installed in the machine, press the
ON
button to turn off the power. This allows the
machine to automatically cap the print head, thus preventing it from drying.
After packing, do not tilt the box containing the machine or turn it on its side or upside down. Doing so may cause
the ink to leak during transport and cause damage to the machine.
When a shipping agent is handling transport of the machine, have its box marked "THIS SIDE UP" to keep the
machine with its bottom facing down. Mark also with "FRAGILE" or "HANDLE WITH CARE".
1.
Turn the machine off.
2.
Confirm that the
POWER
lamp is off and unplug the machine.
Notice for Unplugging the Power Cord
Important
Do not unplug the machine while the
POWER
lamp is lit or flashing green, as it may cause malfunction or
damage to the machine, making the machine unable to print.
3.
Retract the paper output support, then close the paper output tray. Retract the paper support
with the output tray extension closed.
4.
Close the front cover.
5.
Disconnect the printer cable from the computer and from the machine, then disconnect the
power plug from the machine.
6.
Use adhesive tape to secure all the covers on the machine to keep them from opening during
transportation. Then pack the machine in the plastic bag.
7.
Attach the protective material to the machine when packing the machine in the box.
206
Summary of Contents for MX450 series
Page 1: ...MX450 series Online Manual Faxing English ...
Page 113: ...MX450 series Online Manual Printing Copying English ...
Page 115: ...Printing from a Computer Printing with Application Software that You are Using Printer Driver ...
Page 166: ...Adjusting Color Balance Adjusting Brightness Adjusting Intensity Adjusting Contrast ...
Page 214: ...Handling Precautions Shipping the Bluetooth Unit ...
Page 237: ...Bluetooth Settings Setting Bluetooth Printing Bluetooth settings Screen ...
Page 271: ...Information about Network Connection Useful Information about Network Connection 13 ...
Page 282: ...Main Components Front View Rear View Inside View Operation Panel 24 ...
Page 298: ...Loading Paper Originals Loading Paper Loading Originals Inserting the USB Flash Drive 40 ...
Page 311: ...Printing Area Printing Area Other Sizes than Letter Legal Envelopes Letter Legal Envelopes 53 ...
Page 320: ...62 ...
Page 324: ...Inserting the USB Flash Drive Inserting the USB Flash Drive Removing the USB Flash Drive 66 ...
Page 327: ...Replacing a FINE Cartridge Replacing a FINE Cartridge Checking the Ink Status 69 ...
Page 389: ...Information about Network Connection Useful Information about Network Connection 131 ...
Page 470: ...MX450 series Online Manual Scanning English ...
Page 495: ...Scanned images are saved according to the settings ...
Page 529: ...You can restore the settings in the displayed screen to the default settings ...
Page 548: ......
Page 553: ...Related Topic Basic Mode Tab ...
Page 601: ...Reset all adjustments saturation color balance brightness contrast histogram and tone curve ...
Page 608: ... Output by page Outputs the scanned documents in the correct page order ...
Page 612: ......
Page 637: ......
Page 654: ...MX450 series Online Manual Troubleshooting English ...
Page 658: ...Problems with Printing Quality Print Results Not Satisfactory Ink Is Not Ejected ...
Page 659: ...Problems with Scanning Problems with Scanning Scan Results Not Satisfactory Software Problems ...
Page 707: ...Problems with Printing Quality Print Results Not Satisfactory Ink Is Not Ejected ...
Page 727: ...Problems with Scanning Problems with Scanning Scan Results Not Satisfactory Software Problems ...
Page 764: ...Problems with Bluetooth Communication Printer Cannot be Registered Printing Does Not Start ...
Page 801: ...1202 Cause The paper output cover is open Action Close the paper output cover ...
Page 803: ...1401 Cause The FINE cartridge is not installed Action Install the FINE cartridge ...
Page 834: ...5B02 Cause Printer error has occurred Action Contact the service center ...
Page 835: ...5B03 Cause Printer error has occurred Action Contact the service center ...
Page 836: ...5B04 Cause Printer error has occurred Action Contact the service center ...
Page 837: ...5B05 Cause Printer error has occurred Action Contact the service center ...
Page 838: ...5B12 Cause Printer error has occurred Action Contact the service center ...
Page 839: ...5B13 Cause Printer error has occurred Action Contact the service center ...
Page 840: ...5B14 Cause Printer error has occurred Action Contact the service center ...
Page 841: ...5B15 Cause Printer error has occurred Action Contact the service center ...