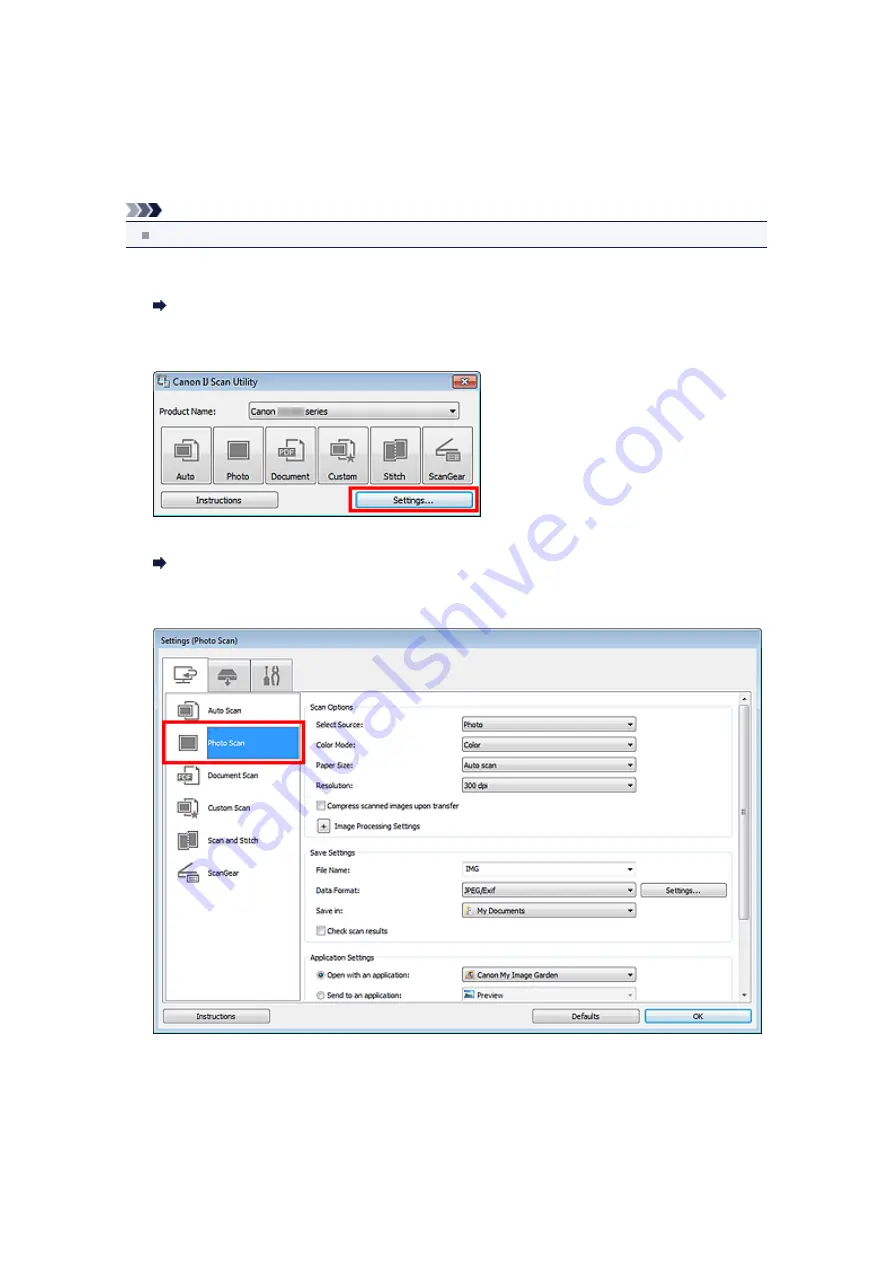
Sending Scanned Images via E-mail
You can send scanned images via e-mail.
Note
The screens for scanning photos are used as examples in the following descriptions.
1.
Start IJ Scan Utility.
2.
Click
Settings...
.
The Settings dialog box appears.
3.
Click
Photo Scan
.
4.
Select
Attach to e-mail
in
Application Settings
, then select an e-mail client.
Summary of Contents for MX390 series
Page 1: ...MX390 series Online Manual Scanning English ...
Page 26: ...Scanned images are saved according to the settings ...
Page 59: ...You can restore the settings in the displayed screen to the default settings ...
Page 78: ......
Page 83: ...Related Topic Basic Mode Tab ...
Page 131: ...Reset all adjustments saturation color balance brightness contrast histogram and tone curve ...
Page 138: ... Output by page Outputs the scanned documents in the correct page order ...
Page 142: ......
Page 162: ......






























