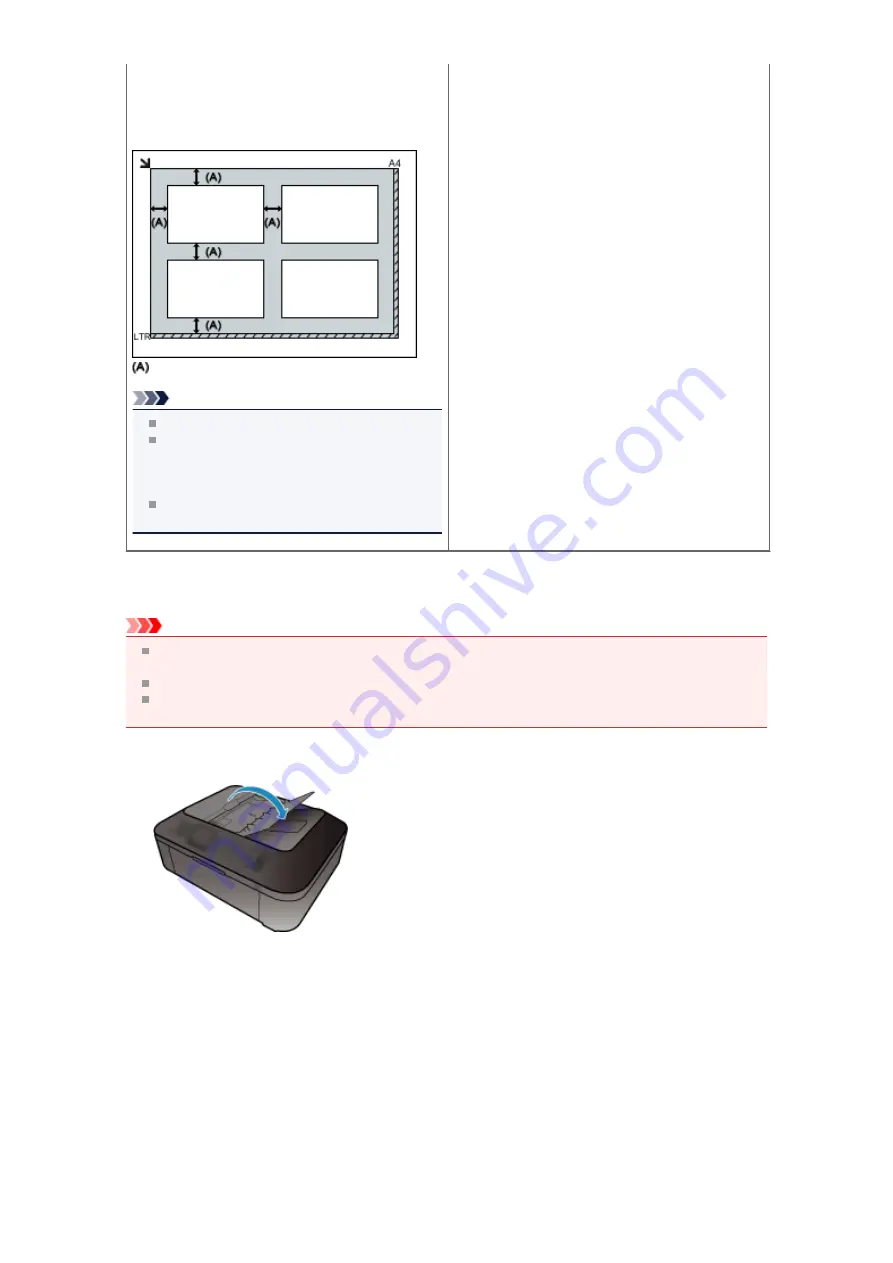
Placing Multiple Items
Allow 0.4 inch (1 cm) or more space between the
edges (diagonally striped area) of the platen and
items, and between items. Portions placed on the
diagonally striped area cannot be scanned.
more than 0.4 inch (1 cm)
Note
You can place up to 12 items.
You can place up to four items when the
Compress scanned images upon transfer
checkbox is selected in the Settings dialog box
of IJ Scan Utility.
Positions of slanted items (10 degrees or
less) are corrected automatically.
Placing Documents (ADF (Auto Document Feeder))
Important
Do not leave thick items on the platen when scanning from the ADF.
May result in paper jam.
Place and align documents of the same size when scanning two or more documents.
Refer to "Originals You Can Load" for your model from Home of the
Online Manual
for details on
supported document sizes when scanning from the ADF.
1.
Open the document tray
2.
Place the documents on the ADF, then adjust the document guides to the width of
the documents.
Insert the documents face-up until a beep sounds.
Place the documents face-up to scan both sides of the documents.
Summary of Contents for MX390 series
Page 1: ...MX390 series Online Manual Scanning English ...
Page 26: ...Scanned images are saved according to the settings ...
Page 59: ...You can restore the settings in the displayed screen to the default settings ...
Page 78: ......
Page 83: ...Related Topic Basic Mode Tab ...
Page 131: ...Reset all adjustments saturation color balance brightness contrast histogram and tone curve ...
Page 138: ... Output by page Outputs the scanned documents in the correct page order ...
Page 142: ......
Page 162: ......






























