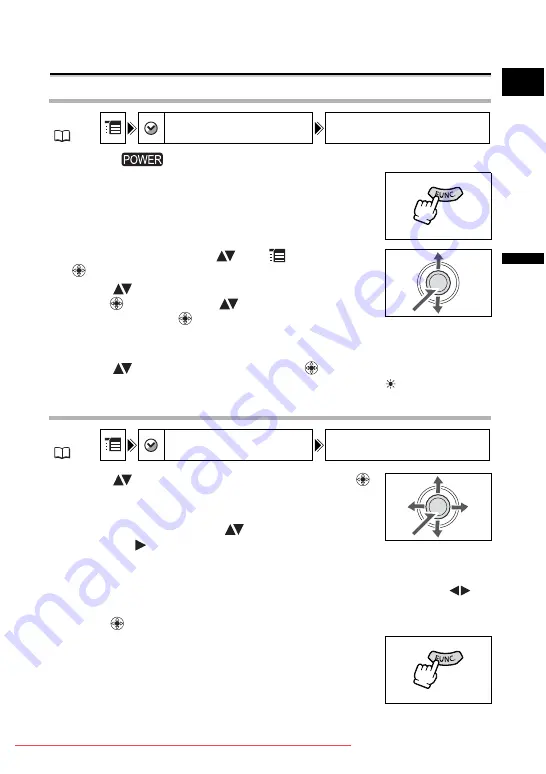
25
P
re
p
ar
ati
o
n
E
Step 9: Setting the Time Zone, Date
and Time
Setting the Time Zone/Daylight Saving Time
1. Turn the
switch to CAMERA or PLAY.
2. Press the FUNC. button to open the FUNC. menu.
3. With the joystick select (
) the
icon and press
(
).
4. Select (
) the [DATE/TIME SETUP] menu and
press (
). Then, select (
) the [T.ZONE/DST]
option and press (
).
The time zone setting appears (see table on the next page). The default setting is
Paris or Singapore depending on the region.
5. Select (
) your time zone and press (
).
To adjust for daylight saving time, select the time zone with the “
” next to the area.
Setting the Date and Time
6. Select (
) the [DATE/TIME] option and press (
).
A selection frame will be displayed around the date and the
selection arrows around the day will flash.
7. With the joystick change (
) the day as required
and move (
) to the next field.
• The selection arrows will flash around the next field of the date/time.
• Set the month, year, hours and minutes in the same way.
• If you do not need to change all settings, you can use the joystick to move (
) to
the specific setting you want to change.
8. Press (
) to start the clock.
9. Press the FUNC. button to close the menu.
MENU
DATE/TIME SETUP
T.ZONE/DST PARIS
MENU
DATE/TIME SETUP
DATE/TIME 1.JAN.2006
12:00AM






























