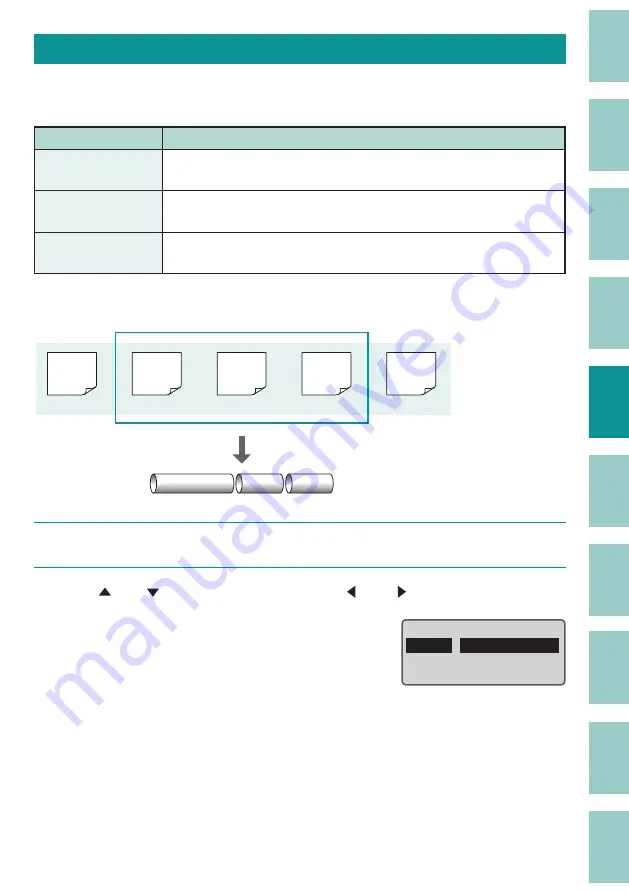
82
Printing by Specifying a Print Range
You can specify a specifi c page or range to print. The default setting for the print range is set to
"All pages."
Setting
Details
All pages
(Default Setting)
Prints all pages.
Cursor page
Prints only the currently displayed page.
Specifi ed page
Prints the range specifi ed by "Start page" and "End page."
[Example] Print pages 2 to 4 of the following data.
Pump Room
C1
C2
200V
(Page 1)
Pump
Room
(Page 2)
C1
(Page 3)
C2
(Page 4)
C3
(Page 5)
1
Display the data to be printed, and press the [Print] key.
2
Use [ ] or [ ] to select "Range", and use [ ] or [ ] to select "Specifi ed."
Print /Preview
ɻɻ
Range
:
Start page
End page :
1
:
1
Specified
















































