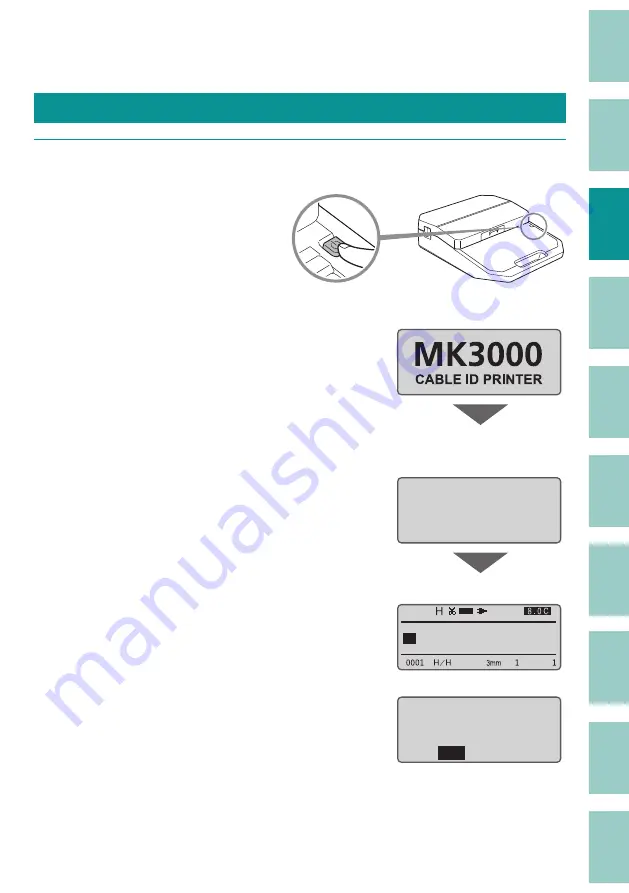
15
Turning the Printer On/Off
Turning the Printer On
1
Press and hold the power key for 1 second or more.
When the power is turned on, the screen are
switched in the order "Startup display">"Ribbon
cassette information display">"Character input
display."
If the power is turned on without a ribbon
cassette loaded, the ribbon cassette information
display will not be displayed.
" Startup display"
ɻɻ
" Ribbon cassette information
display"
R i b b o n i n f o r m a t i o n
ɻɻ
b l a c k 4 0 m
" Character input display"
1
If there is any data that was displayed when
the power was last turned off (or automatically
turned off ), a screen will appear to confi rm
whether you would like to delete the data. If
you press [Yes], the character input display will
appear with the data erased.
T h e d a t a b e i n g
e d i t e d r e m a i n s .
E r a s e i t ?
ɻ
Yes
No
















































