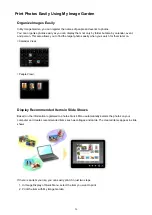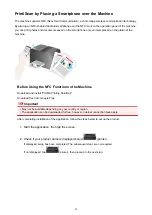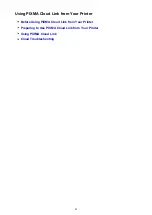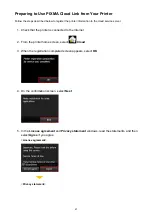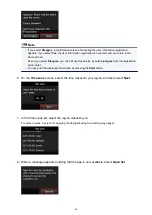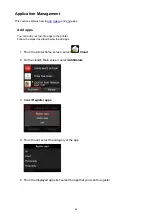Notice for Web Service Printing
When Using Web Service
• Canon does not guarantee the continuity and reliability of the web services provided, the availability of
site access, or permission to download the materials.
• Canon may at any time update, change, or delete the information provided through the web service,
or may suspend or discontinue the service without prior notice. Canon shall not be held responsible
for any damages resulting from such actions.
• In no event shall Canon be liable for any damages whatsoever resulting from the use of the web
services.
• User registration is necessary before using the photo sharing site.
When you use the photo sharing site, observe the conditions of use of the site and use the service
within your own responsibility.
• All or part of the web service may not be available depending on the country or region you live in.
• Depending on your network environment, some functions on web service are not available. Even if
they are available, it may take a while to print or display the contents, or communication may be
interrupted while operation is in progress.
• When you use web service, your machine's name, information of your region or country, your selected
language, and what kind of service you use (e.g. photo sharing site) are sent to and saved in our
server. Canon is unable to identify specific customers using this information.
• Your login name and password for the photo sharing site are saved in the machine's memory (not
encrypted).
If you hand over the machine to anyone or dispose of it, delete your login name and password from
the machine's memory in advance.
• The account information will be sent to Canon Inc. server (located in Japan), then forwarded to the
service provider's server.
• Canon handles your account information as follows:
◦ Your account information will be used in personal identification process of the selected service.
◦ Canon will not provide your account information to any third party without your consent, except for
sending to the service provider or providing based on laws and regulations.
◦ After the conclusion of non-disclosure agreement, Canon may deposit your account information to
the contractor to achieve the purpose of use.
◦ Canon endeavors to secure the safety of your account information.
◦ It is at your option to enter and send your account information. However, the service that requires
to enter your account information is not available unless you enter and send it.
◦ Your account information does not remain in Canon Inc. server. At the latest, it will be deleted
when you have disconnected your printer from LAN.
◦ For details, contact a Canon-authorized sales representative in the country or region you live in.
Copyrights and Rights of Publicity
When printing from the photo sharing site:
• Observe the conditions of use of the photo sharing site when you use photos on the site.
• It is unlawful to reproduce or edit the copyrighted work of another person without permission from the
copyright holder, except for personal use, use within the home, or other use within the limited scope
as defined by the copyright. Additionally, reproducing or editing photographs of people may infringe
on Rights of Publicity.
40
Summary of Contents for MG6600 Series
Page 88: ...88...
Page 122: ...Safety Guide Safety Precautions Regulatory and Safety Information 122...
Page 129: ...Main Components Front View Rear View Inside View Operation Panel 129...
Page 146: ...Loading Paper Originals Loading Paper Loading Originals Inserting the Memory Card 146...
Page 163: ...Printing Area Printing Area Other Sizes than Letter Legal Envelopes Letter Legal Envelopes 163...
Page 180: ...Replacing an Ink Tank Replacing an Ink Tank Checking the Ink Status 180...
Page 245: ...Language selection Changes the language for the messages and menus on the touch screen 245...
Page 260: ...Information about Network Connection Useful Information about Network Connection 260...
Page 304: ...Checking the Ink Status with the Ink Lamps 304...
Page 352: ...Adjusting Color Balance Adjusting Brightness Adjusting Intensity Adjusting Contrast 352...
Page 403: ...Using the Slide Show Function Printing Photo While Viewing the Slide Show 403...
Page 446: ...Scanning Scanning from a Computer Scanning from the Operation Panel of the Machine 446...
Page 480: ...Defaults You can restore the settings in the displayed screen to the default settings 480...
Page 490: ...Defaults You can restore the settings in the displayed screen to the default settings 490...
Page 569: ...Cannot Use the Card Slot via Network Cannot Use the Card Slot 569...
Page 598: ...Problems with Printing Quality Print Results Not Satisfactory Ink Is Not Ejected 598...
Page 616: ...Problems with Scanning Problems with Scanning Scan Results Not Satisfactory 616...
Page 673: ...1401 Cause The print head may be damaged Action Contact the service center 673...
Page 674: ...1403 Cause The print head may be damaged Action Contact the service center 674...
Page 675: ...1405 Cause The print head may be damaged Action Contact the service center 675...
Page 682: ...1660 Cause The ink tank is not installed Action Install the ink tank 682...
Page 710: ...5B00 Cause Printer error has occurred Action Contact the service center 710...
Page 711: ...5B01 Cause Printer error has occurred Action Contact the service center 711...
Page 712: ...5B12 Cause Printer error has occurred Action Contact the service center 712...
Page 713: ...5B13 Cause Printer error has occurred Action Contact the service center 713...
Page 714: ...5B14 Cause Printer error has occurred Action Contact the service center 714...
Page 715: ...5B15 Cause Printer error has occurred Action Contact the service center 715...