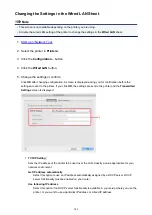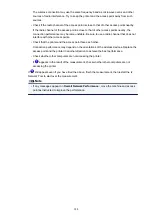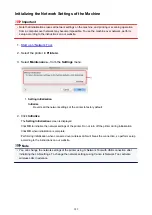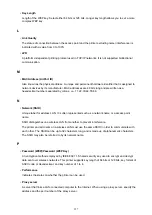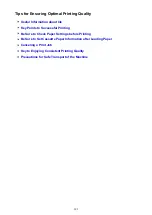•
PSK
An encryption method employed by WPA/WPA2.
R
•
Router
A relay device to connect to another network.
S
•
Signal Level
The strength of the signal received by the printer from the access point is indicated with a value from
0 to 100%.
•
SSID
Unique label for wireless LAN. It is often represented such as a network name or an access point
name.
SSID distinguishes one wireless LAN from another to prevent interference.
The printer and all clients on a wireless LAN must use the same SSID in order to communicate with
each other. The SSID can be up to 32 characters long, and is made up of alphanumeric characters.
The SSID may also be referred to by its network name.
•
Stealth
In the stealth mode, an access point hides itself by not broadcasting its SSID. The client must specify
the SSID set to the access point to detect it.
The stealth mode is called a "closed network".
•
Subnet Mask Address
IP address has two components, the network address and the host address. Subnet Mask used to
calculate the Subnet Mask address from the IP address. A Subnet Mask is usually assigned by an
access point or a DHCP server of the router automatically.
Example:
IP Address: 192.168.127.123
Subnet Mask: 255.255.255.0
Subnet Mask Address: 192.168.127.0
T
•
TCP/IP
Suite of communications protocols used to connect hosts on the Internet or the LAN. This protocol
allows different terminals to communicate with each other.
•
TKIP
An encryption protocol employed by WPA/WPA2.
298
Summary of Contents for MG6600 Series
Page 88: ...88...
Page 122: ...Safety Guide Safety Precautions Regulatory and Safety Information 122...
Page 129: ...Main Components Front View Rear View Inside View Operation Panel 129...
Page 146: ...Loading Paper Originals Loading Paper Loading Originals Inserting the Memory Card 146...
Page 163: ...Printing Area Printing Area Other Sizes than Letter Legal Envelopes Letter Legal Envelopes 163...
Page 180: ...Replacing an Ink Tank Replacing an Ink Tank Checking the Ink Status 180...
Page 245: ...Language selection Changes the language for the messages and menus on the touch screen 245...
Page 260: ...Information about Network Connection Useful Information about Network Connection 260...
Page 304: ...Checking the Ink Status with the Ink Lamps 304...
Page 352: ...Adjusting Color Balance Adjusting Brightness Adjusting Intensity Adjusting Contrast 352...
Page 403: ...Using the Slide Show Function Printing Photo While Viewing the Slide Show 403...
Page 446: ...Scanning Scanning from a Computer Scanning from the Operation Panel of the Machine 446...
Page 480: ...Defaults You can restore the settings in the displayed screen to the default settings 480...
Page 490: ...Defaults You can restore the settings in the displayed screen to the default settings 490...
Page 569: ...Cannot Use the Card Slot via Network Cannot Use the Card Slot 569...
Page 598: ...Problems with Printing Quality Print Results Not Satisfactory Ink Is Not Ejected 598...
Page 616: ...Problems with Scanning Problems with Scanning Scan Results Not Satisfactory 616...
Page 673: ...1401 Cause The print head may be damaged Action Contact the service center 673...
Page 674: ...1403 Cause The print head may be damaged Action Contact the service center 674...
Page 675: ...1405 Cause The print head may be damaged Action Contact the service center 675...
Page 682: ...1660 Cause The ink tank is not installed Action Install the ink tank 682...
Page 710: ...5B00 Cause Printer error has occurred Action Contact the service center 710...
Page 711: ...5B01 Cause Printer error has occurred Action Contact the service center 711...
Page 712: ...5B12 Cause Printer error has occurred Action Contact the service center 712...
Page 713: ...5B13 Cause Printer error has occurred Action Contact the service center 713...
Page 714: ...5B14 Cause Printer error has occurred Action Contact the service center 714...
Page 715: ...5B15 Cause Printer error has occurred Action Contact the service center 715...