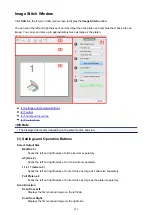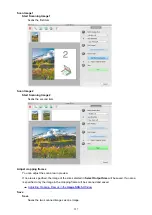Save in
Displays the folder in which to save the scanned images. To change the folder, specify the
destination folder in the dialog displayed by selecting
Add...
from the pop-up menu.
The default save folder is the
Pictures
folder.
Data Format
Set from the operation panel.
JPEG Image Quality
You can specify the image quality of JPEG files.
Save to a subfolder with current date
Select this checkbox to create a current date folder in the folder specified in
Save in
and save
scanned images in it. The folder will be created with a name such as "20XX_01_01"
(Year_Month_Date).
If this checkbox is not selected, files are saved directly in the folder specified in
Save in
.
(3) Application Settings Area
E-mail Client
Specify the e-mail client to use for attaching scanned images.
You can specify the e-mail client you want to start from the pop-up menu.
Note
• Specify the e-mail client in the dialog displayed by selecting
Add...
from the pop-up menu.
Instructions
Opens this guide.
Defaults
You can restore the settings in the displayed screen to the default settings.
515
Summary of Contents for MG6600 Series
Page 88: ...88...
Page 122: ...Safety Guide Safety Precautions Regulatory and Safety Information 122...
Page 129: ...Main Components Front View Rear View Inside View Operation Panel 129...
Page 146: ...Loading Paper Originals Loading Paper Loading Originals Inserting the Memory Card 146...
Page 163: ...Printing Area Printing Area Other Sizes than Letter Legal Envelopes Letter Legal Envelopes 163...
Page 180: ...Replacing an Ink Tank Replacing an Ink Tank Checking the Ink Status 180...
Page 245: ...Language selection Changes the language for the messages and menus on the touch screen 245...
Page 260: ...Information about Network Connection Useful Information about Network Connection 260...
Page 304: ...Checking the Ink Status with the Ink Lamps 304...
Page 352: ...Adjusting Color Balance Adjusting Brightness Adjusting Intensity Adjusting Contrast 352...
Page 403: ...Using the Slide Show Function Printing Photo While Viewing the Slide Show 403...
Page 446: ...Scanning Scanning from a Computer Scanning from the Operation Panel of the Machine 446...
Page 480: ...Defaults You can restore the settings in the displayed screen to the default settings 480...
Page 490: ...Defaults You can restore the settings in the displayed screen to the default settings 490...
Page 569: ...Cannot Use the Card Slot via Network Cannot Use the Card Slot 569...
Page 598: ...Problems with Printing Quality Print Results Not Satisfactory Ink Is Not Ejected 598...
Page 616: ...Problems with Scanning Problems with Scanning Scan Results Not Satisfactory 616...
Page 673: ...1401 Cause The print head may be damaged Action Contact the service center 673...
Page 674: ...1403 Cause The print head may be damaged Action Contact the service center 674...
Page 675: ...1405 Cause The print head may be damaged Action Contact the service center 675...
Page 682: ...1660 Cause The ink tank is not installed Action Install the ink tank 682...
Page 710: ...5B00 Cause Printer error has occurred Action Contact the service center 710...
Page 711: ...5B01 Cause Printer error has occurred Action Contact the service center 711...
Page 712: ...5B12 Cause Printer error has occurred Action Contact the service center 712...
Page 713: ...5B13 Cause Printer error has occurred Action Contact the service center 713...
Page 714: ...5B14 Cause Printer error has occurred Action Contact the service center 714...
Page 715: ...5B15 Cause Printer error has occurred Action Contact the service center 715...