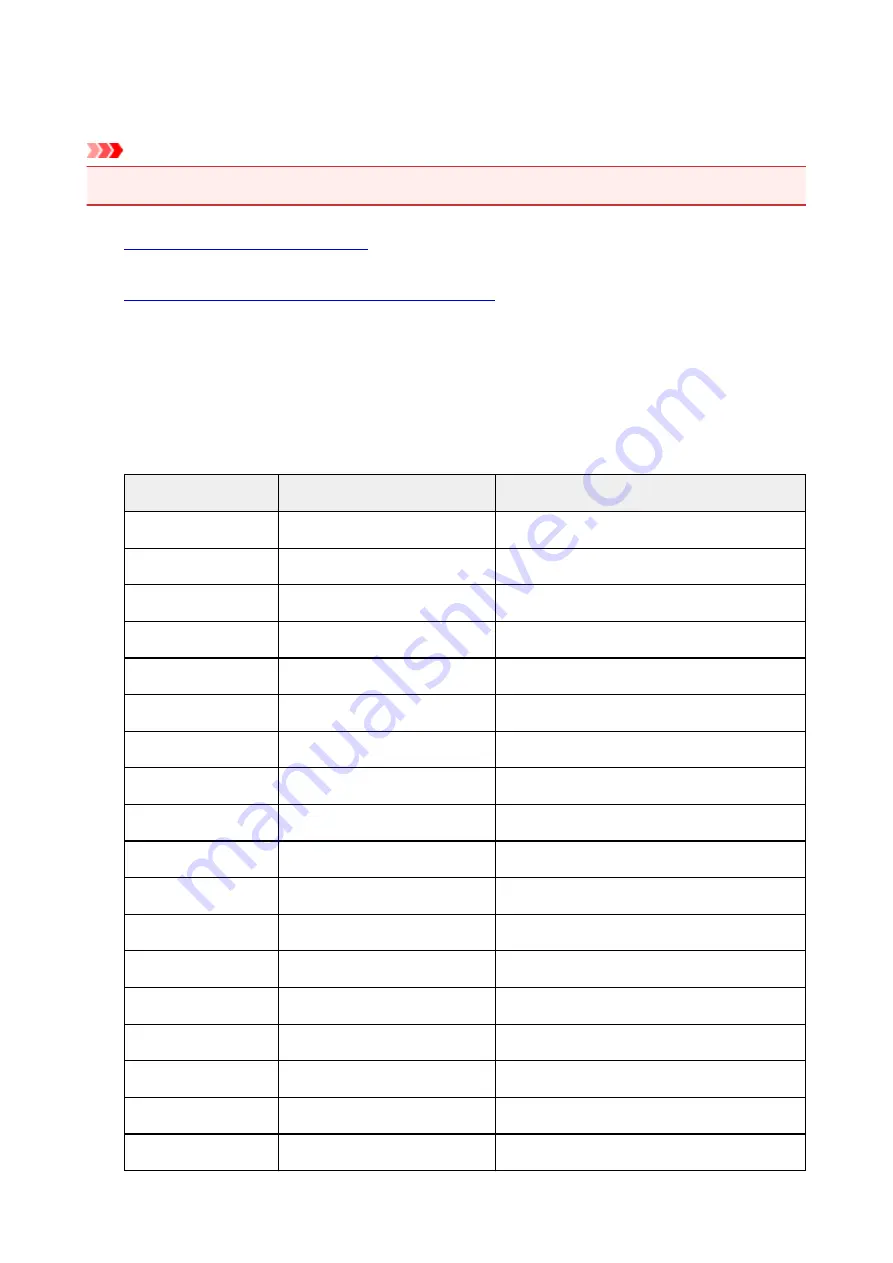
Printing Network Settings
Use the operation panel to print the machine's current network settings.
Important
• The network settings printout contains important information about your network. Handle it with care.
1.
Make sure machine is turned on.
2.
Load two sheets of A4 or Letter-sized plain paper.
3. Press and hold
Wi-Fi
button and release it when
ON
lamp flashes.
4. Press
Wi-Fi
button again.
The machine starts printing network settings information.
The printed network settings information is as follows:
Item
Description
Setting
Product Information
Product information
–
Product Name
Product name
XXXXXXXX
ROM Version
ROM version
XXXXXXXX
Serial Number
Serial number
XXXXXXXX
Wireless LAN
Wireless LAN
Enable/Disable
MAC Address
MAC address
XX:XX:XX:XX:XX:XX
WPS PIN CODE
WPS PIN code
XXXXXXXX
Infrastructure
Infrastructure
Enable/Disable
Connection
Connection status
Active/Inactive
SSID
SSID
Wireless LAN SSID
Channel *1
Channel
XX (1 to 11)
Encryption
Encryption method
None/WEP/TKIP/AES
WEP Key Length
WEP key length (bits)
Inactive/128/64
Authentication
Authentication method
None/auto/open/shared/WPA-PSK/WPA2-PSK
Signal Strength
Signal strength
0 to 100 [%]
TCP/IPv4
TCP/IPv4
Enable
IP Address
IP address
XXX.XXX.XXX.XXX
Subnet Mask
Subnet mask
XXX.XXX.XXX.XXX
242
Summary of Contents for MG3600 series
Page 25: ...Using the Machine Printing Photos from a Computer Copying Originals 25 ...
Page 29: ...My Image Garden Guide Mac OS 29 ...
Page 32: ...Note For details on copy features see Copying 32 ...
Page 149: ...Loading Paper Loading Plain Paper Photo Paper Loading Envelopes 149 ...
Page 162: ...Replacing a FINE Cartridge Replacing a FINE Cartridge Checking Ink Status 162 ...
Page 201: ...Safety Safety Precautions Regulatory Information 201 ...
Page 206: ...Main Components and Their Use Main Components Power Supply 206 ...
Page 207: ...Main Components Front View Rear View Inside View Operation Panel 207 ...
Page 229: ...Note The effects of the quiet mode may be less depending on the print quality settings 229 ...
Page 232: ...Changing Settings from Operation Panel Quiet setting Turning on off Machine Automatically 232 ...
Page 237: ...Network Connection Network Connection Tips 237 ...
Page 285: ...5 Delete Deletes the selected IP address from the list 285 ...
Page 359: ...Note Selecting Scaled changes the printable area of the document 359 ...
Page 392: ...Adjusting Color Balance Adjusting Brightness Adjusting Intensity Adjusting Contrast 392 ...
Page 398: ...Adjusting Intensity Adjusting Contrast 398 ...
Page 478: ...Printing Using Canon Application Software My Image Garden Guide Easy PhotoPrint Guide 478 ...
Page 578: ...Defaults You can restore the settings in the displayed screen to the default settings 578 ...
Page 590: ...590 ...
Page 608: ...608 ...
Page 647: ...Adjusting Cropping Frames ScanGear 647 ...
Page 675: ...Scanning starts then the scanned image appears in the application 675 ...
Page 682: ...Scanning Tips Resolution Data Formats Color Matching 682 ...
Page 705: ...Note For Windows you can use the Setup CD ROM to redo setup 705 ...
Page 739: ...Back of Paper Is Smudged Vertical Line Next to Image Uneven or Streaked Colors 739 ...
Page 820: ...For paper jam support codes see also List of Support Code for Error Paper Jams 820 ...
Page 836: ...1202 Cause Paper output cover is open What to Do Close the paper output cover 836 ...






























