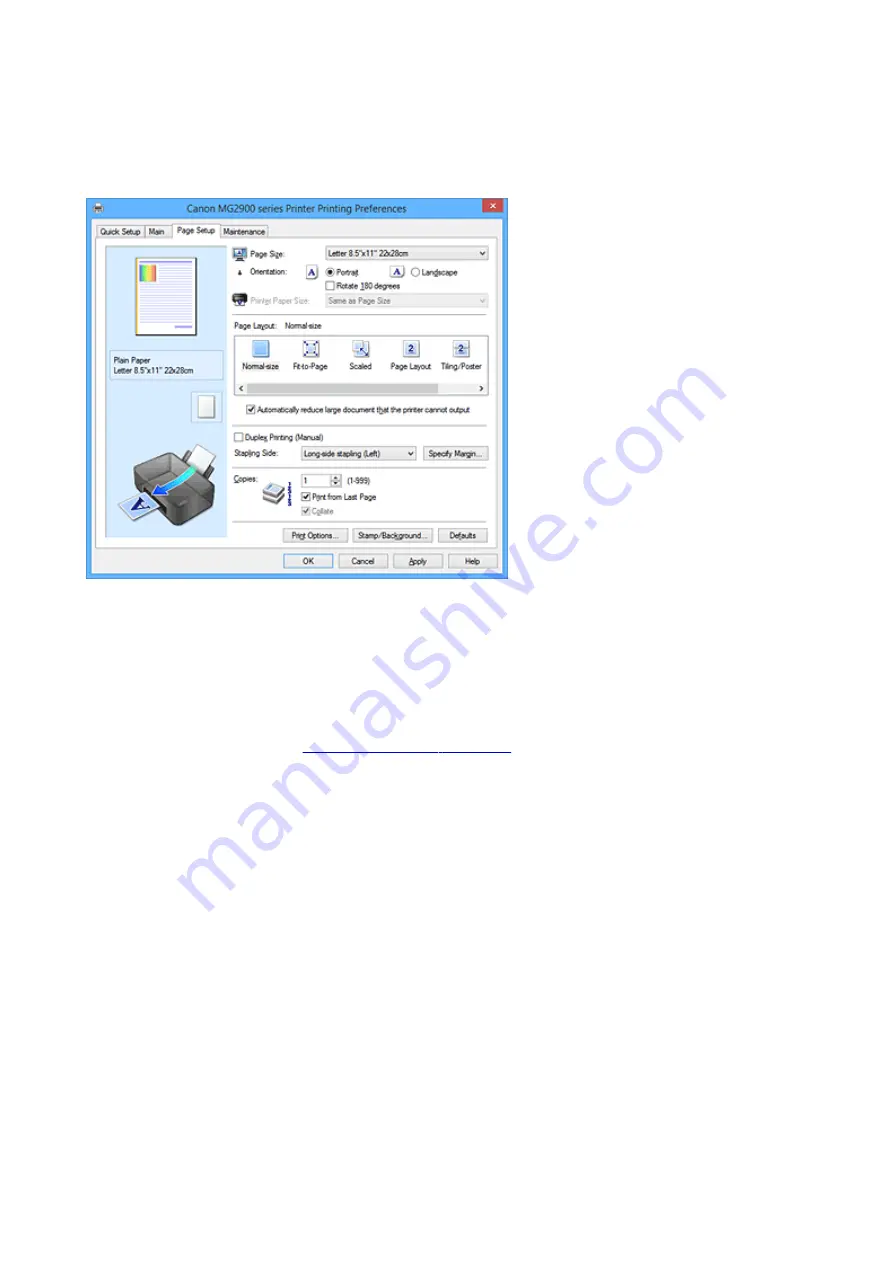
Page Setup tab Description
The
Page Setup
tab allows you to determine how a document is to be arranged on the paper. Also, this tab
allows you to set the number of copies and the order of printing. If the application which created the
document has a similar function, set them with the application.
Settings Preview
The paper illustration shows how the original will be laid out on a sheet of paper.
You can check an overall image of the layout.
Page Size
Selects a page size.
Ensure that you select the same page size as you selected within the application.
If you select
Custom...
, the
opens and allows you to specify any
vertical and horizontal dimensions for the paper size.
Orientation
Selects the printing orientation.
If the application used to create your document has a similar function, select the same orientation that
you selected in that application.
Portrait
Prints the document so that its top and bottom positions are unchanged relative to the paper feed
direction. This is the default setting.
Landscape
Prints the document by rotating it 90 degrees relative to the paper feed direction.
You can change the rotation direction by going to the
Maintenance
tab, opening the
Custom
Settings
dialog box, and then using
Rotate 90 degrees left when orientation is [Landscape]
check box.
To rotate the document 90 degrees to the left when printing, select the
Rotate 90 degrees left
when orientation is [Landscape]
check box.
362
Summary of Contents for MG2900 Series
Page 62: ... 8 Display area The display changes based on the menu you select 62 ...
Page 82: ...Safety Guide Safety Precautions Regulatory and Safety Information 82 ...
Page 88: ...Main Components and Basic Operations Main Components About the Power Supply of the Machine 88 ...
Page 89: ...Main Components Front View Rear View Inside View Operation Panel 89 ...
Page 102: ...Loading Paper Originals Loading Paper Loading Originals 102 ...
Page 119: ...Loading Originals Loading Originals on the Platen Glass Originals You Can Load 119 ...
Page 123: ...Replacing a FINE Cartridge Replacing a FINE Cartridge Checking the Ink Status 123 ...
Page 128: ...Important Check if the FINE cartridge is installed correctly 128 ...
Page 169: ...Note The effects of the quiet mode may be less depending on the print quality settings 169 ...
Page 179: ...Information about Network Connection Useful Information about Network Connection 179 ...
Page 225: ...5 Delete Deletes the selected IP address from the list 225 ...
Page 267: ...Information in this guide is subject to change without notice 267 ...
Page 269: ...Printing Printing from a Computer Printing from a Digital Camera 269 ...
Page 285: ...Note Selecting Scaled changes the printable area of the document 285 ...
Page 315: ...Note During Grayscale Printing inks other than black ink may be used as well 315 ...
Page 320: ...Adjusting Brightness Adjusting Intensity Adjusting Contrast 320 ...
Page 402: ...Copying Making Copies Basic Switching the Page Size between A4 and Letter 402 ...
Page 406: ...Scanning Scanning from a Computer 406 ...
Page 474: ...Related Topic Scanning Items Larger than the Platen Image Stitch 474 ...
Page 495: ...495 ...
Page 518: ...Related Topic Scanning in Basic Mode 518 ...
Page 571: ...When scanning is completed the scanned image appears in the application 571 ...
Page 610: ...Problems with Printing Quality Print Results Not Satisfactory Ink Is Not Ejected 610 ...
Page 707: ...5B00 Cause Printer error has occurred Action Contact the service center 707 ...
Page 708: ...5B01 Cause Printer error has occurred Action Contact the service center 708 ...






























