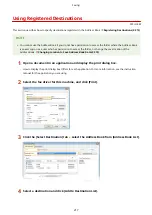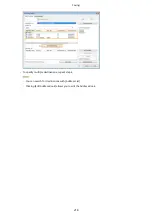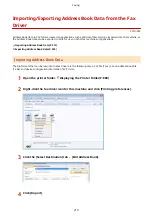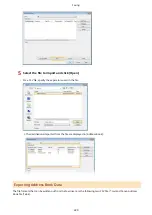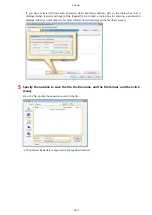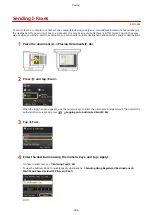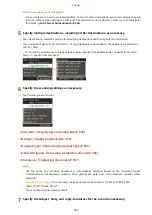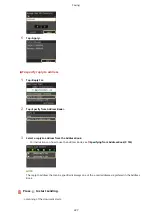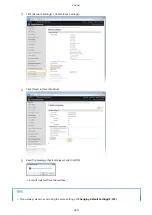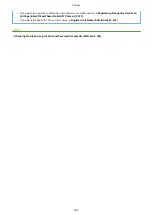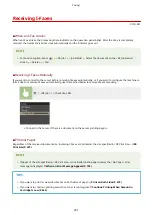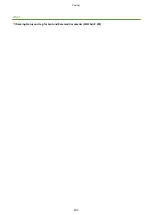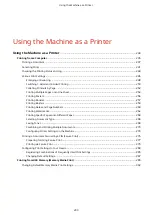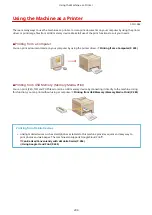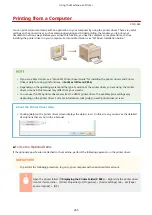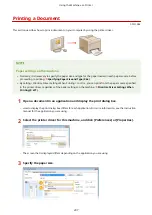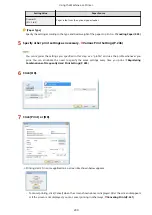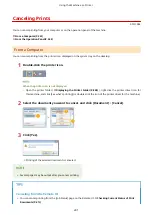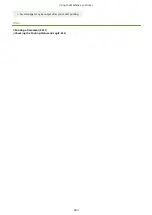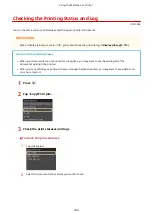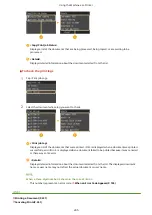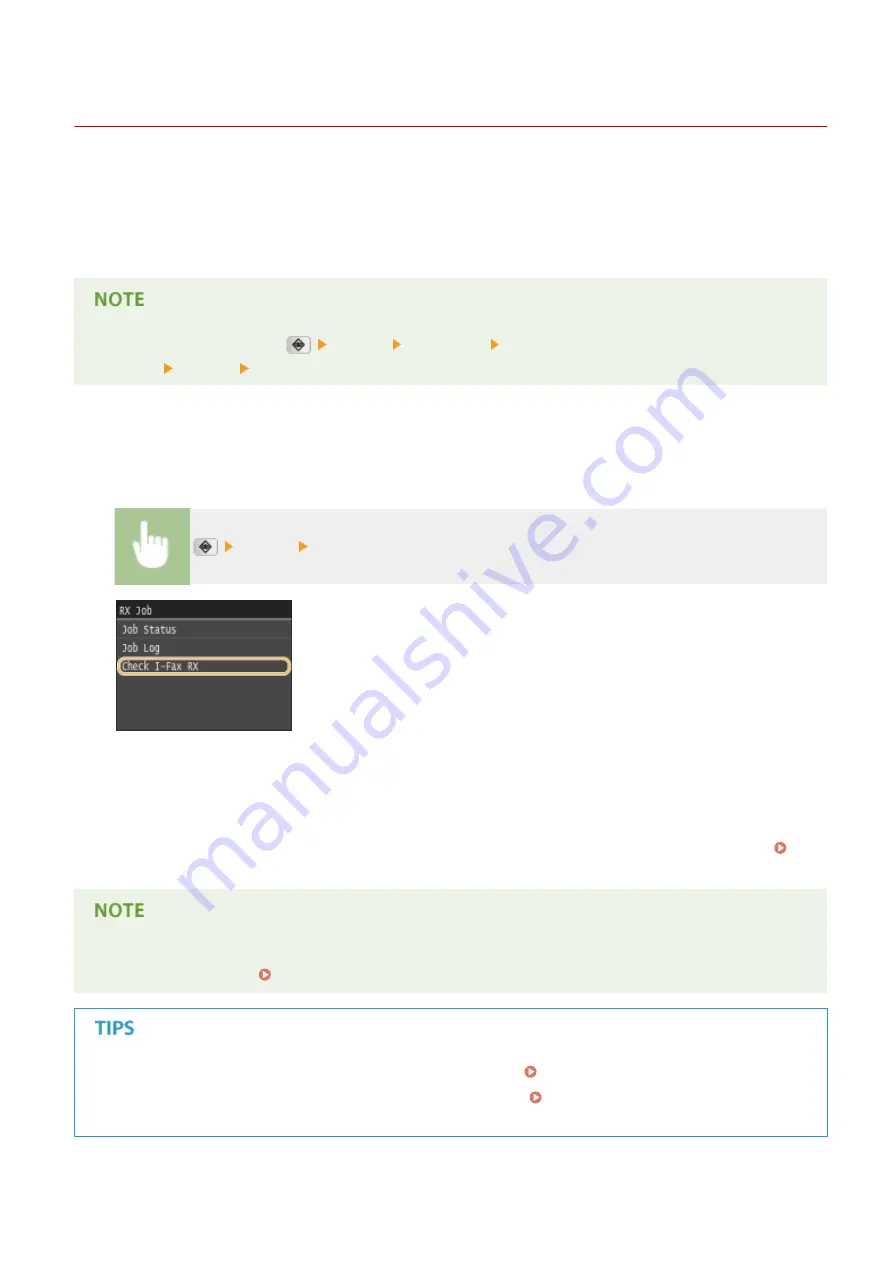
Receiving I-Faxes
0Y9U-041
◼
When an I-Fax Arrives
When an I-Fax arrives, the Processing/Data indicator on the operation panel blinks. After the I-Fax is completely
received, the document is printed out automatically and the indicator goes out.
●
To cancel reception, press
<RX Job> <Job Status> Select the document on the <RX Job Status>
screen <Delete> <Yes>
◼
Receiving I-Faxes Manually
If you want to connect to the server before receiving I-Faxes automatically, or if you want to configure the machine so
that it does not receive I-Faxes automatically, use the method below to receive I-Faxes manually.
<RX Job> <Check I-Fax RX>
➠
Connect to the server. If there is a document on the server, printing begins.
◼
Printout Paper
Regardless of the received document size, incoming I-Faxes are printed at the size specified in <RX Print Size>. RX
●
If paper of the size specified in <RX Print Size> is not loaded in the paper drawer, the <No Paper> error
message is displayed. When an Error Message Appears(P. 732)
●
If you want to print received documents on both sides of paper: Print on Both Sides(P. 670)
●
If you want to continue printing even when toner is running low: Continue Printing When Amount in
Cartridge Is Low(P. 664)
Faxing
231
Summary of Contents for MF515 Series
Page 1: ...MF515x MF512x User s Guide USRMA 0856 00 2016 04 en Copyright CANON INC 2016...
Page 30: ...Power socket Connect the power cord Basic Operations 21...
Page 41: ...LINKS Customizing the Home Screen P 33 Using the Display P 37 Basic Operations 32...
Page 120: ...LINKS Basic Copy Operations P 106 Checking the Copying Status and Log P 112 Copying 111...
Page 129: ...LINKS Basic Copy Operations P 106 Adjusting Density P 117 Copying 120...
Page 134: ...2 Sided Copying P 121 Copying 125...
Page 169: ...LINKS Sending Faxes MF515x P 148 Faxing 160...
Page 179: ...LINKS Sending Faxes MF515x P 148 Adjusting Density P 167 Faxing 170...
Page 221: ...Faxing 212...
Page 241: ...LINKS Checking Status and Log for Sent and Received Documents MF515x P 200 Faxing 232...
Page 245: ...Using the Machine as a Printer 236...
Page 274: ...LINKS Printing a Document P 237 Using the Machine as a Printer 265...
Page 284: ...Printing a Document P 237 Various Print Settings P 246 Using the Machine as a Printer 275...
Page 287: ...LINKS Printing via Secure Print P 279 Using the Machine as a Printer 278...
Page 357: ...Setting Gamma Values P 360 Using the Machine as a Scanner 348...
Page 400: ...Can Be Used Conveniently with a Mobile Device 391...
Page 412: ...6 Click Fax Fax sending starts Can Be Used Conveniently with a Mobile Device 403...
Page 437: ...Connecting to a Wireless LAN P 418 Network 428...
Page 461: ...LINKS Configuring Printer Ports P 453 Network 452...
Page 466: ...3 Click OK 4 Click Close LINKS Setting Up Print Server P 458 Network 457...
Page 562: ...LINKS Using Google Cloud Print P 405 Security 553...
Page 598: ...The machine does not support use of a certificate revocation list CRL Security 589...
Page 730: ...Troubleshooting 721...
Page 819: ...Maintenance 810...
Page 855: ...For more information about this function see Scanning Using an Application P 311 Appendix 846...
Page 887: ...Appendix 878...
Page 895: ...Manual Display Settings 0Y9U 0H2 Appendix 886...