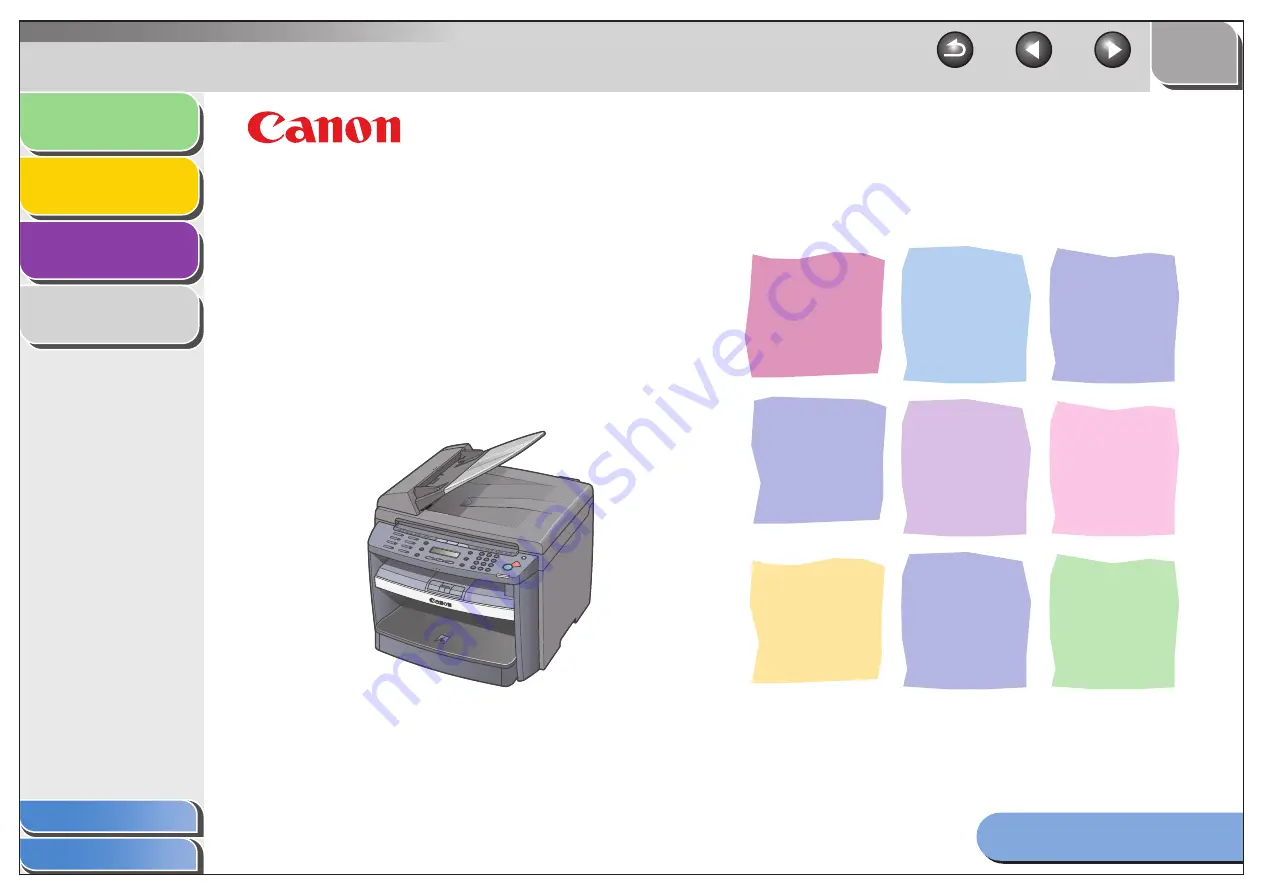
1
2
3
4
Table of Contents
Index
How to Use This Guide
TOP
Back
Previous
Next
Scanner Driver Guide
Introduction
Scanning a
Document
Troubleshooting
Appendix
Please read this guide before operating this product.
After you finish reading this guide, store it in a safe place
for future reference.
MF4200 Series