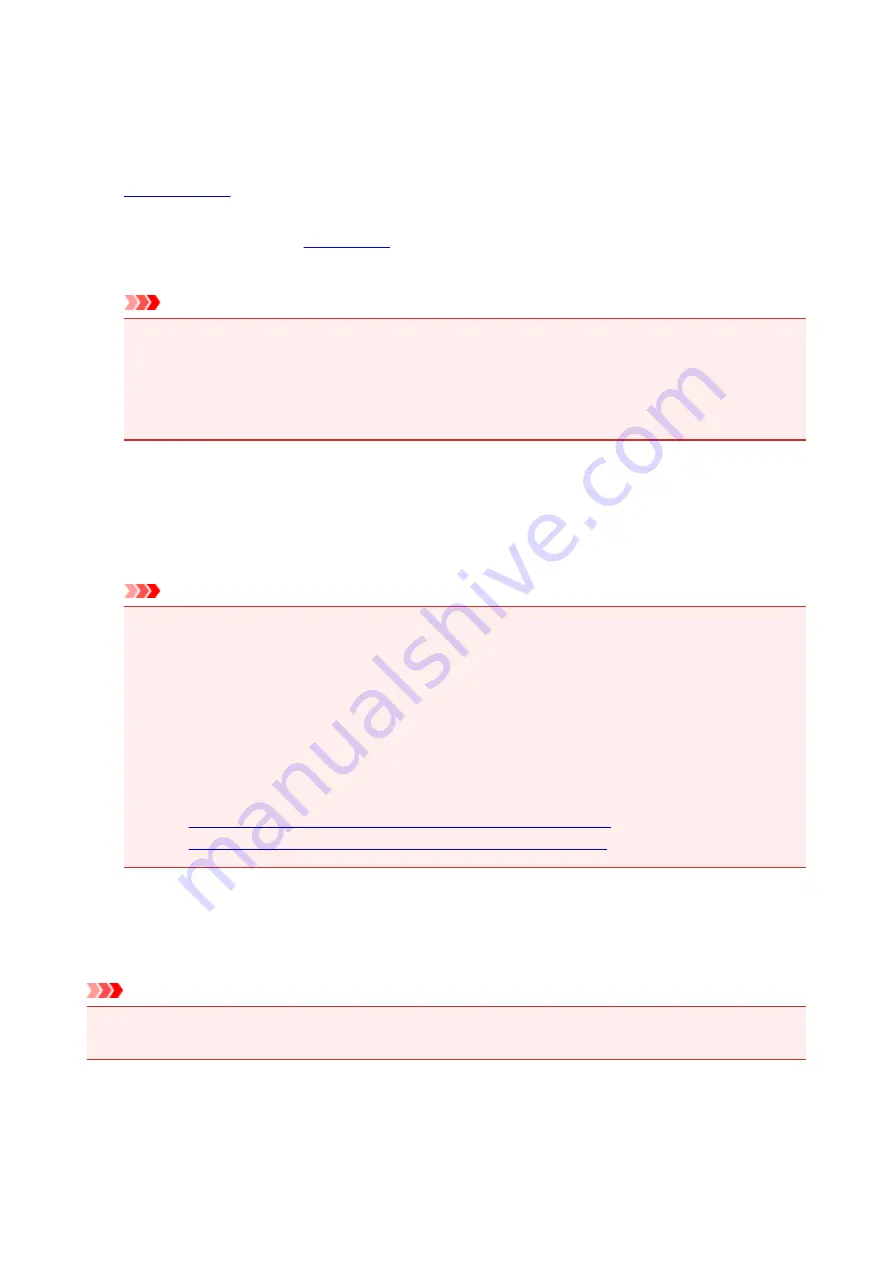
Printing on Postcards
This section describes the procedure for postcard printing.
1.
2. Select paper size in the
Select
Postcard
or
Postcard Double
from the
Paper Size
menu.
Important
• Return postcards can be used only when you print them from the computer.
• When printing a return postcard, always set the paper size to
Postcard Double
from your
application software or the printer driver.
• Do not fold the return postcard. If a crease is formed, the printer will not be able to feed the
postcard properly, and this condition will cause line shifts or a paper jam.
3. Select
Quality & Media
from the pop-up menu
4. Select the media type
For
Media Type
, select the same paper type loaded in the printer.
Important
• This printer cannot print on postcards that have photos or stickers attached.
• When printing on each side of a postcard separately, you will get cleaner printing if you print the
message side first and then print the address side.
• The paper settings in the print dialog are different, depending on whether you are printing on the
address side or the message side.
To check the current printer settings, select
Quality & Media
and click
Printer Media
Information
.
For details about the cassette paper information to be registered in the print dialog and on the
printer, see the following:
•
Paper Settings on the Printer Driver and the Printer (Media Type)
•
Paper Settings on the Printer Driver and the Printer (Paper Size)
5. Complete the setup
Click
.
When you execute printing, the data will be printed onto the postcard.
Important
• If you check the
Do not show again
check box when a guide message is displayed before printing
starts, this will stop any more guide messages from being displayed.
362
Summary of Contents for MAXIFY iB4140
Page 1: ...iB4100 series Online Manual Printer Functions Overview Printing Troubleshooting English ...
Page 102: ...All registered users can register and delete apps freely 102 ...
Page 137: ...Loading Paper Paper Sources Loading Plain Paper Photo Paper Loading Envelopes 137 ...
Page 140: ...140 ...
Page 152: ...Replacing Ink Tanks Replacing Ink Tanks Checking Ink Status on the LCD 152 ...
Page 168: ...Aligning the Print Head Position Manually Mac OS 168 ...
Page 187: ...Safety Safety Precautions Regulatory Information WEEE EU EEA 187 ...
Page 191: ...191 ...
Page 202: ...Main Components and Their Use Main Components Power Supply LCD and Operation Panel 202 ...
Page 203: ...Main Components Front View Rear View Inside View Operation Panel 203 ...
Page 259: ...The resending setting is completed 259 ...
Page 260: ...Network Connection Network Connection Tips 260 ...
Page 297: ...Network Communication Tips Using Card Slot over Network Technical Terms Restrictions 297 ...
Page 327: ...Print Area Print Area Standard Sizes Envelopes 327 ...
Page 332: ...Administrator Settings Sharing the Printer on a Network 332 ...
Page 339: ...Printing Printing from Computer Printing from Smartphone Tablet Paper Settings 339 ...
Page 360: ...Related Topic Changing the Printer Operation Mode 360 ...
Page 374: ...Adjusting Color Balance Adjusting Brightness Adjusting Intensity Adjusting Contrast 374 ...
Page 462: ...Perform setup following the instructions on the screen 462 ...
Page 491: ...Problems while Printing from Smartphone Tablet Cannot Print from Smartphone Tablet 491 ...
Page 538: ...Errors and Messages An Error Occurs Message Appears 538 ...
Page 540: ...To resolve errors that do not have support codes see An Error Occurs 540 ...
Page 571: ...1660 Cause An ink tank is not installed What to Do Install the ink tank 571 ...






























