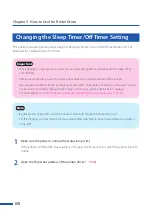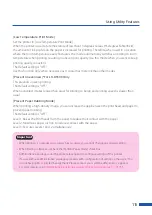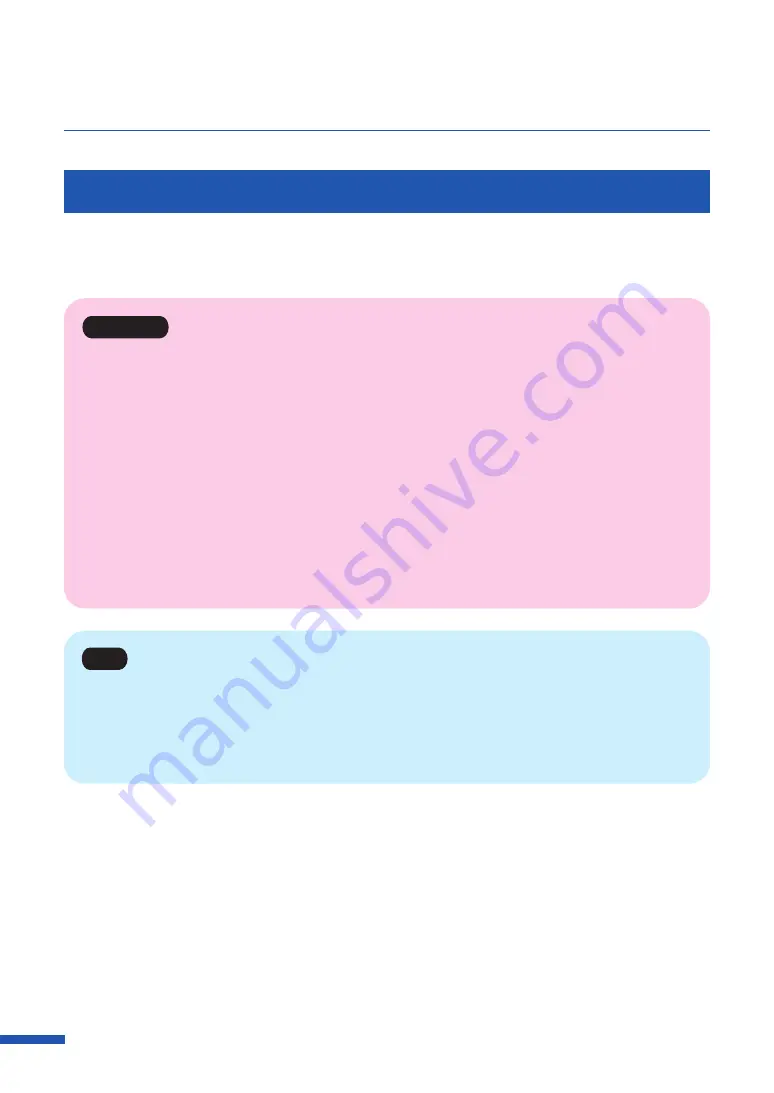
122
Chapter 3 How to Use the Printer Driver
Using Pinpoint Color Match Function (For LX-P5510 Only)
Register a desired color, and you can print images in the intended color.
Use this feature to finely adjust the color of, for example, a logo mark.
Important
• Administrative privileges over this printer are required to configure settings of this printer.If a user
without administrative privileges proceeds with configuration of settings, a message "You do not
have rights to printer management. Please contact your system administrator." appears.For more
details, see
"Administrative privileges required for certain features (
.
• The Pinpoint Color Match feature cannot be used with the following print settings
– The paper registered in "Add Custom Paper Type"
is selected as [Paper Type] on the
[Page Setup] tab.
– [Use ICM] is selected for [Color Correction] on the [Print Setup] tab.
– [Monochrome Print] is selected on the [Print Setup] tab.
– [Sharpness] is set (any of 1 to 3 is selected) for [Detailed Settings] on the [Print Setup] tab.
• Do not perform any other operation while printing or adjustting check pattern.
Note
• The target color must always be a single color. Images in gradations of any color cannot be selected
for Pinpoint Color Matches.
• When an image in the target color (the same RGB values) is in the same data, this image also turns to
the registered target color.