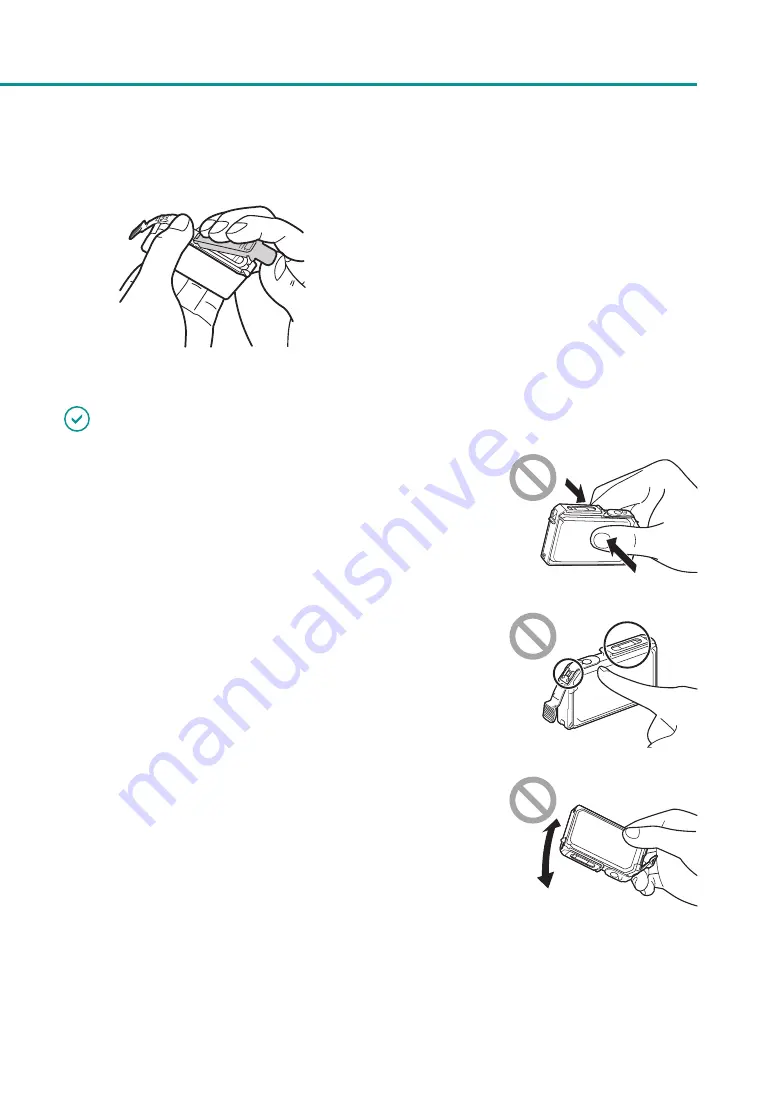
105
Replacing the Ink Tank
4. Remove the orange protective cap as
shown in the figure.
When removing the protective cap, be sure to
hold the ink tank as illustrated to avoid getting
ink on your fingers.
Dispose the removed protective cap according
to local regulations.
IMPORTANT
• Do not press on the sides of the ink tank as ink could come out.
• Do not touch the ink tank electric contacts. The printer could fail in
operation/printing.
• After removing the protective cap, do not touch the ink supply opening.
Ink could not be supplied properly.
• After removing the protective cap, do not shake the ink tank with the ink
supply opening down. Ink leaking from the ink supply opening could stain
your clothes or the area around the printer.
• Be careful to ensure that ink adhered on the removed protective cap does not get on your clothes or the area
surrounding the printer.






























