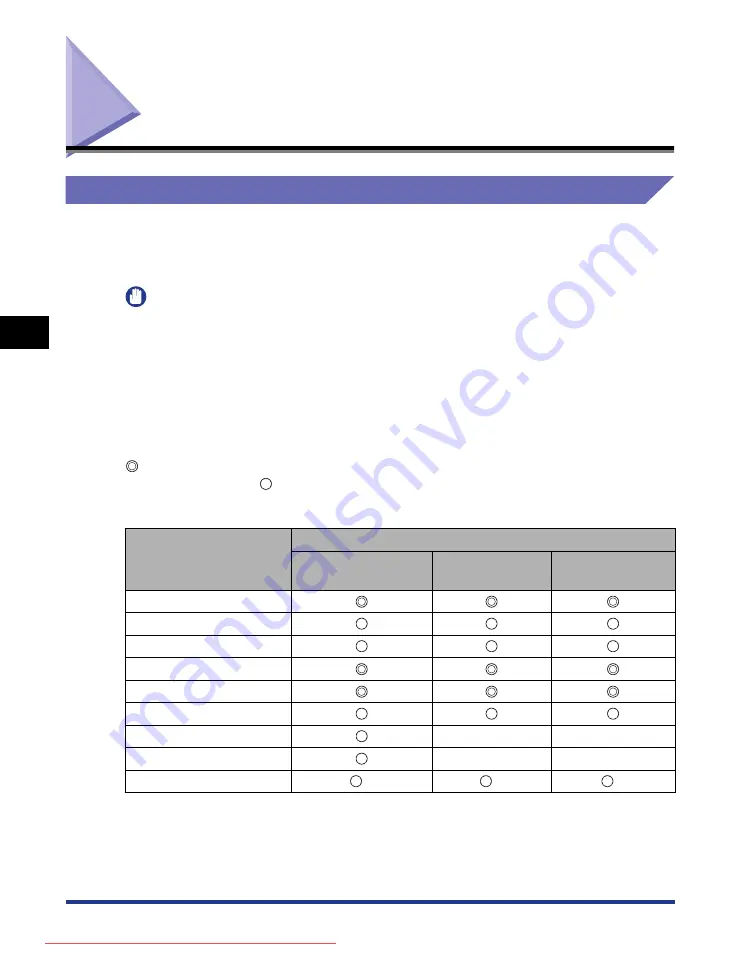
4-2
Paper Requirements
Loading and Outputting P
aper
4
Paper Requirements
Usable Paper
To ensure optimum performance, use only paper that falls within the specifications
in the following lists. Using inappropriate paper may result in deterioration in print
quality or paper jams.
IMPORTANT
•
Print speed may drop depending on the settings for the paper size, paper type, and total
print pages.
•
When continuously printing the paper of 272 mm long or less, the safety function that
prevents damages caused by heat may slow the print speed down in stages. (The print
speed may be as slow as approximately 4 ppm.)
Paper Size
The following shows the paper sizes that can be used with this printer. The symbol
indicates the paper that can be used for 1-sided printing and automatic 2-sided
printing, the symbol indicates the paper that can be used for only 1-sided
printing, and the symbol X indicates the paper that cannot be used.
Paper Size
Paper Source
Manual Feed Slot
Cassette 1
Cassette 2
(Optional)
A4
B5
A5
Legal
Letter
Executive
Statement
x
x
16K
x
x
Custom Size
*
1
*
2
*
2
Summary of Contents for lpb3360
Page 2: ...LBP3360 Laser Printer User s Guide Downloaded from ManualsPrinter com Manuals ...
Page 25: ...xxii Downloaded from ManualsPrinter com Manuals ...
Page 83: ...3 10 Canceling a Job Using the Printer 3 Downloaded from ManualsPrinter com Manuals ...
Page 337: ...Index 10 40 Appendix 10 Downloaded from ManualsPrinter com Manuals ...






























