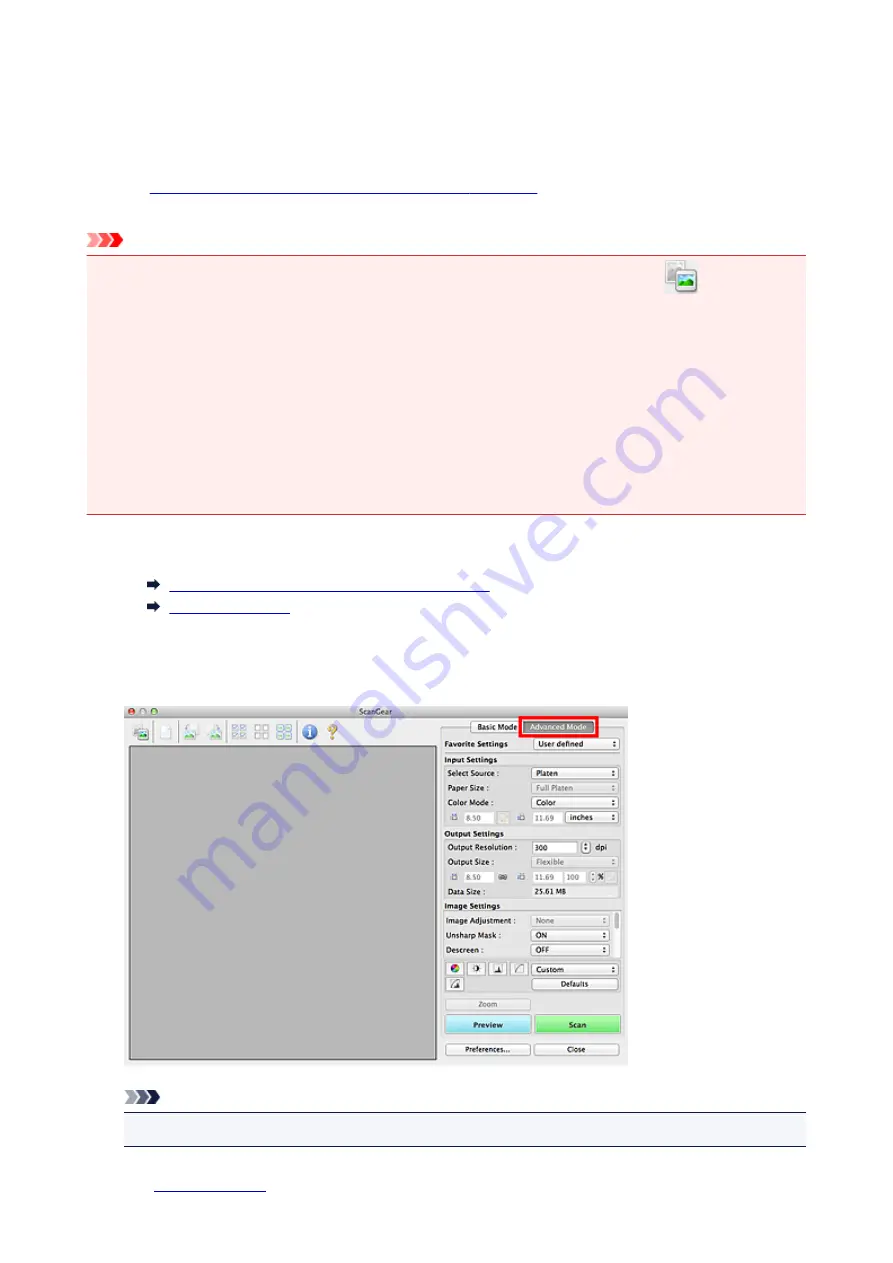
Scanning in Advanced Mode
Use the
Advanced Mode
tab to specify the color mode, output resolution, image brightness, color tone, etc.
when scanning.
Refer to "
Scanning Multiple Documents at One Time with ScanGear
" to scan multiple documents at one
time.
Important
• The following types of documents may not be scanned correctly. In that case, click
(Thumbnail)
on the Toolbar to switch to whole image view and scan.
• Photos that have a whitish background
• Documents printed on white paper, hand-written text, business cards, etc.
• Thin documents
• Thick documents
• The following types of documents may not be scanned correctly.
• Documents smaller than 1.2 inches (3 cm) square
• Photos that have been cut to various shapes
1. Place the document on the Platen, then start ScanGear.
Placing Items (When Scanning from a Computer)
Starting ScanGear
2. Click the
Advanced Mode
tab.
The tab switches to
Advanced Mode
.
Note
• Settings are not retained when you switch modes.
3. Set
according to the document or purpose.
127
Summary of Contents for LiDE220
Page 20: ...Safety Guide Safety Precautions Regulatory and Safety Information 20 ...
Page 27: ...Placing Items Place the Item on the Platen Items You Can Place How to Place Items 27 ...
Page 38: ...Scanning Scanning from a Computer Scanning Using the Scanner Buttons 38 ...
Page 72: ...Defaults You can restore the settings in the displayed screen to the default settings 72 ...
Page 87: ...Defaults You can restore the settings in the displayed screen to the default settings 87 ...
Page 122: ...122 ...
Page 137: ...137 ...
Page 221: ...Problems with Scanning Problems with Scanning Scan Results Not Satisfactory 221 ...






























