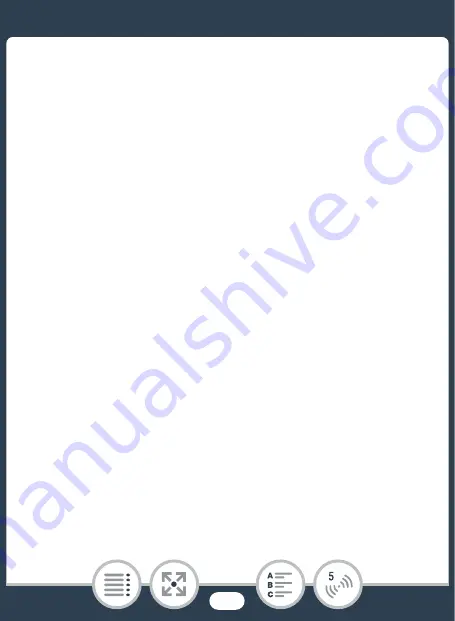
202
The Camcorder's Wi-Fi Functions
• You can also touch the icon in the center instead of touch-
ing [OK].
• If you have previously configured and saved a connection
to an access point, the camcorder will connect automati-
cally to the last access point used.
• If no connections to access points have been saved in the
camcorder, the message [Save the access point] will
appear on the screen. Touch [OK] to configure and save a
new access point connection (step 2 in
Wi-Fi Connection
Using an Access Point
(
A
205)) before continuing with
this procedure.
2
Camcorder: When the wireless connection is success-
fully established, [Connected] will appear on the cam-
corder’s screen.
• You can touch [View Information] to view the access
point’s SSID, connection protocol, and the camcorder’s IP
address and MAC address.
• After touching [View Information], you can touch [Change
Connection Point] to select a different SSID saved in the
camcorder in order to change access points.






























