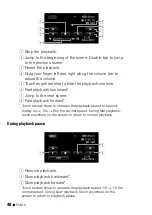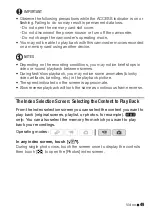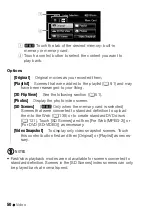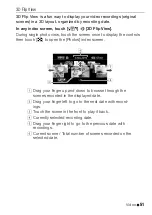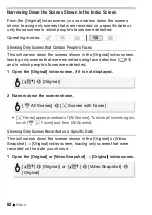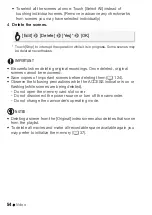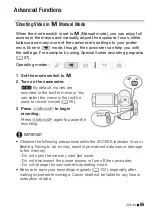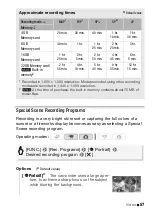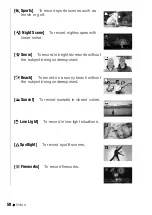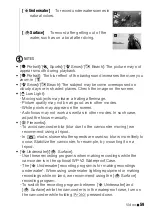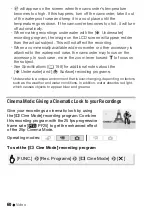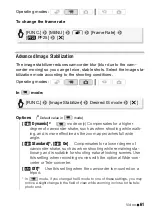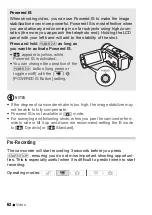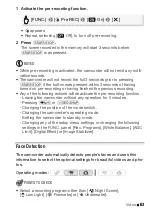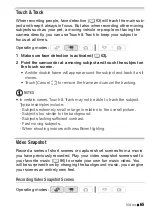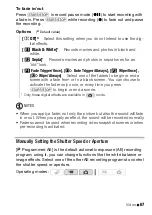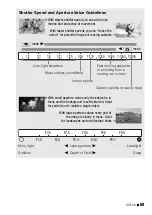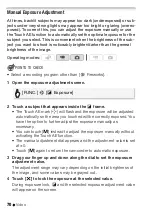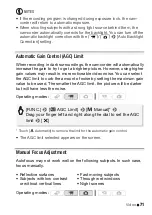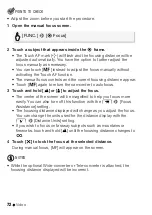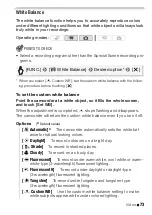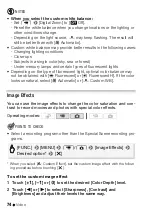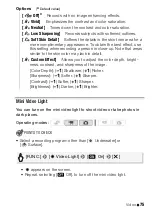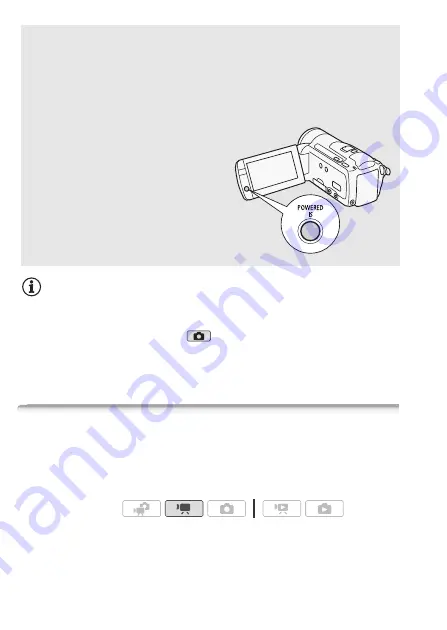
62
Video
NOTES
• If the degree of camcorder shake is too high, the image stabilizer may
not be able to fully compensate.
• Powered IS is not available in
mode.
• For surveying and following shots, when you pan the camcorder from
side to side or tilt it up and down, we recommend setting the IS mode
to [
P
Dynamic] or [
Q
Standard].
Pre-Recording
The camcorder will start recording 3 seconds before you press
g
, ensuring you do not miss important shooting opportuni-
ties. This is especially useful when it is difficult to predict when to start
recording.
Powered IS
When shooting video, you can use Powered IS to make the image
stabilization even more powerful. Powered IS is most effective when
you are stationary and zooming in on far subjects using high zoom
ratios (the more you approach the telephoto end). Holding the LCD
panel with your left hand will add to the stability of the shot.
Press and hold
Y
as long as
you want to activate Powered IS.
•
Z
appears in yellow, while
Powered IS is activated.
• You can change the operation of the
Y
button (long press or
toggle on/off) with the
7
8
[POWERED IS Button] setting.
Operating modes:
Summary of Contents for Legria HFM31
Page 1: ...PUB DIE 0363 000xc HD Camcorder Instruction Manual ...
Page 7: ...7 ...