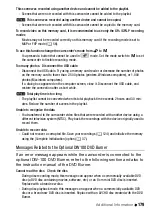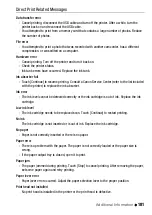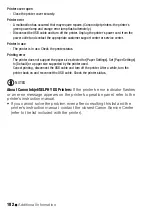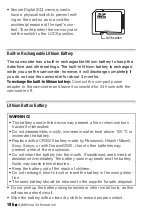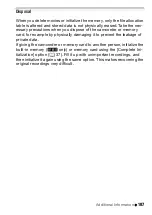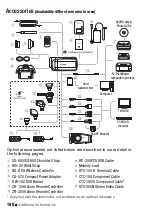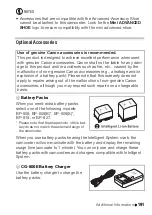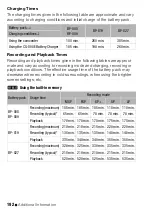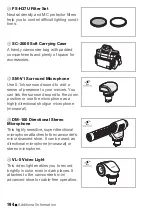Additional Information
181
Direct Print Related Messages
Data transfer error
- Cancel printing, disconnect the USB cable and turn off the printer. After a while, turn the
printer back on and reconnect the USB cable.
- You attempted to print from a memory card that contains a large number of photos. Reduce
the number of photos.
File error
- You attempted to print a photo that was recorded with another camcorder, has a different
compression, or was edited on a computer.
Hardware error
- Cancel printing. Turn off the printer and turn it back on.
- Check the printer status.
- Ink tank errors have occurred. Replace the ink tank.
Ink absorber full
- Touch [Continue] to resume printing. Consult a Canon Service Center (refer to the list included
with the printer) to replace the ink absorber.
Ink error
- The ink level cannot be detected correctly or the ink cartridge is out of ink. Replace the ink
cartridge.
Low ink level
- The ink cartridge needs to be replaced soon. Touch [Continue] to restart printing.
No ink
- The ink cartridge is not inserted or is out of ink. Replace the ink cartridge.
No paper
- Paper is not correctly inserted or there is no paper.
Paper error
- There is a problem with the paper. The paper is not correctly loaded or the paper size is
wrong.
- If the paper output tray is closed, open it to print.
Paper jam
- The paper jammed during printing. Touch [Stop] to cancel printing. After removing the paper,
set some paper again and retry printing.
Paper lever error
- Paper lever error occurred. Adjust the paper selection lever to the proper position.
Print head not installed
- No print head is installed in the printer or the print head is defective.
Summary of Contents for Legria HFM31
Page 1: ...PUB DIE 0363 000xc HD Camcorder Instruction Manual ...
Page 7: ...7 ...